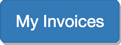SO GEHT'S: Teilzahlungen erstellen

© fizkes /Adobe Stock
In einer perfekten Welt würden Kunden die gesamte Rechnung auf einmal bezahlen. Manchmal ist das jedoch einfach nicht möglich. Manchmal müssen Sie Teilzahlungen hinzufügen!
Zum Beispiel kann Ihre Rechnung über einen hohen Betrag ausgestellt sein, den der Kunde nicht parat hat, oder Sie können Anzahlungen verlangen, bevor Sie mit der Arbeit beginnen. Oder Ihre Kunden können einen speziellen Zahlungsplan verhandeln.
Egal, was der Grund ist, mit Invoice Home sind sie abgedeckt. Hier ist eine Schritt-für-Schritt-Anleitung zum Hinzufügen von Teilzahlungen zu Ihren Rechnungen.
So erstellen Sie eine Teilzahlung
1. Melden Sie sich hier bei Invoice Home an.
2. Klicken Sie in Ihrer Liste „Meine Dokumente“ auf eine Rechnung oder erstellen Sie eine neue.

3. Klicken Sie auf die Registerkarte „Zahlung“.

4. Klicken Sie auf „Als bezahlt markieren“.
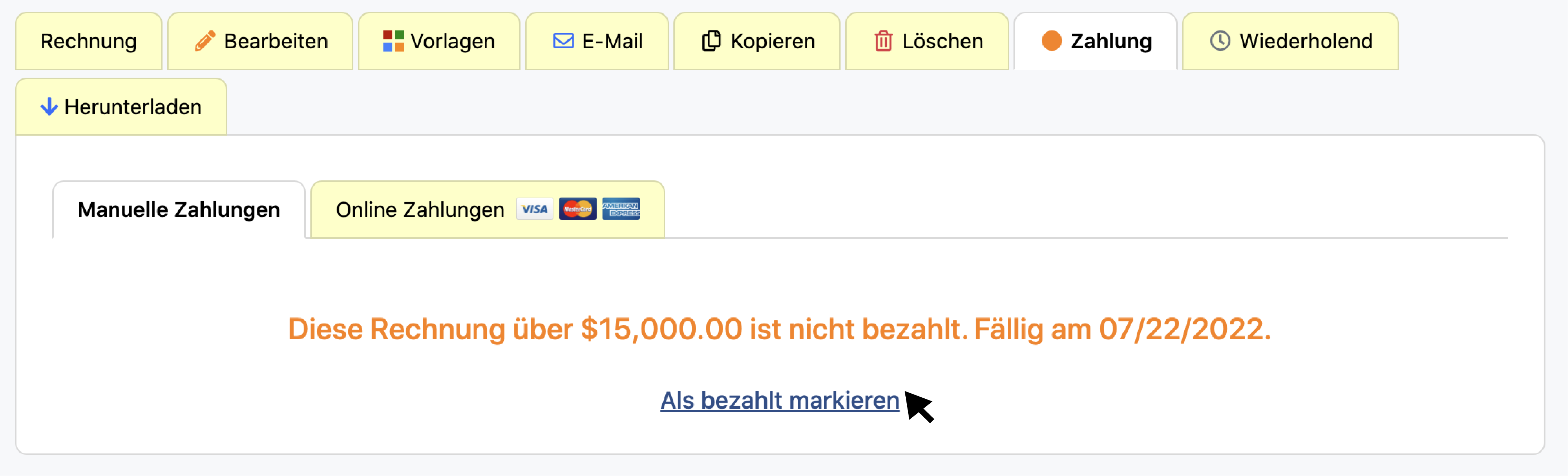
5. Geben Sie das Datum und den Teilzahlungsbetrag in das Feld „Gezahlter Betrag“ ein und wählen Sie die Zahlungsmethode aus dem Dropdown-Menü aus.
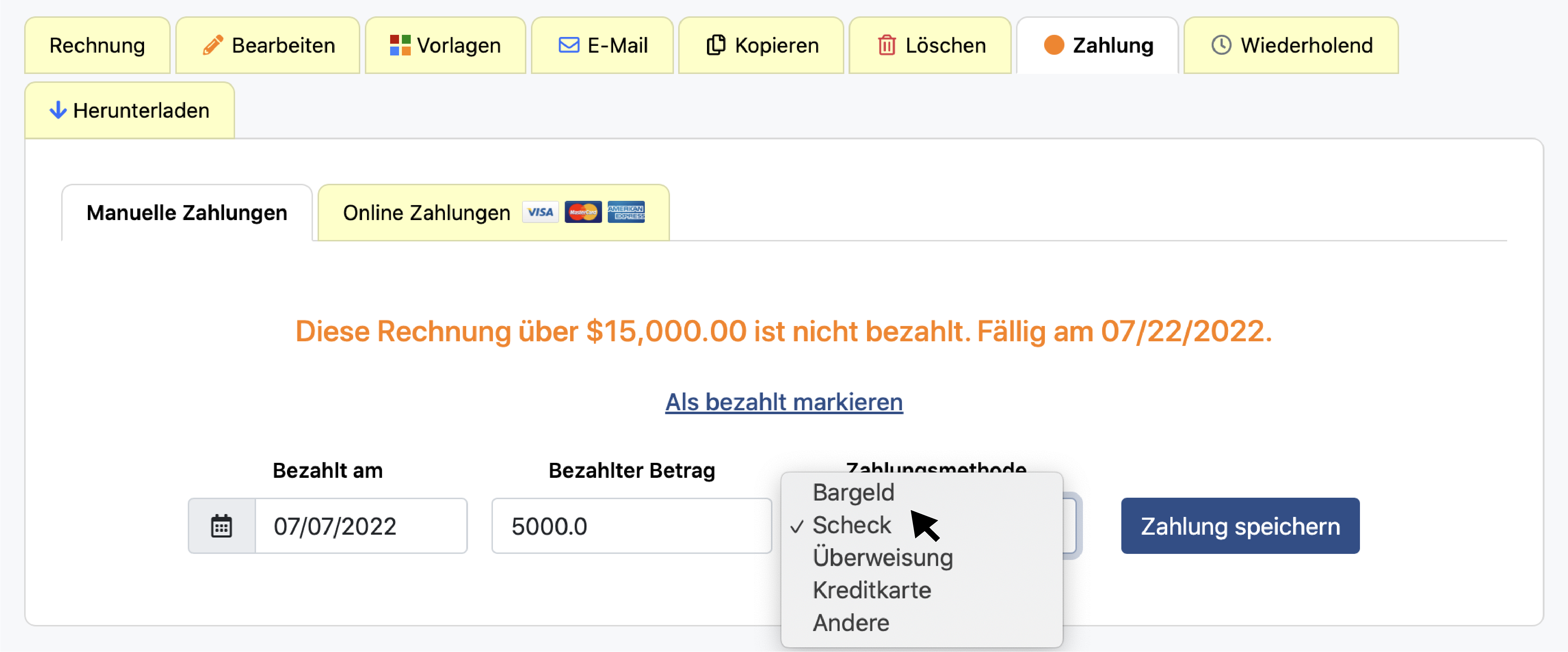
6. Klicken Sie auf „Zahlung speichern“. Der gezahlte Betrag und das Zahlungsdatum werden dann auf Ihrem Bildschirm angezeigt.
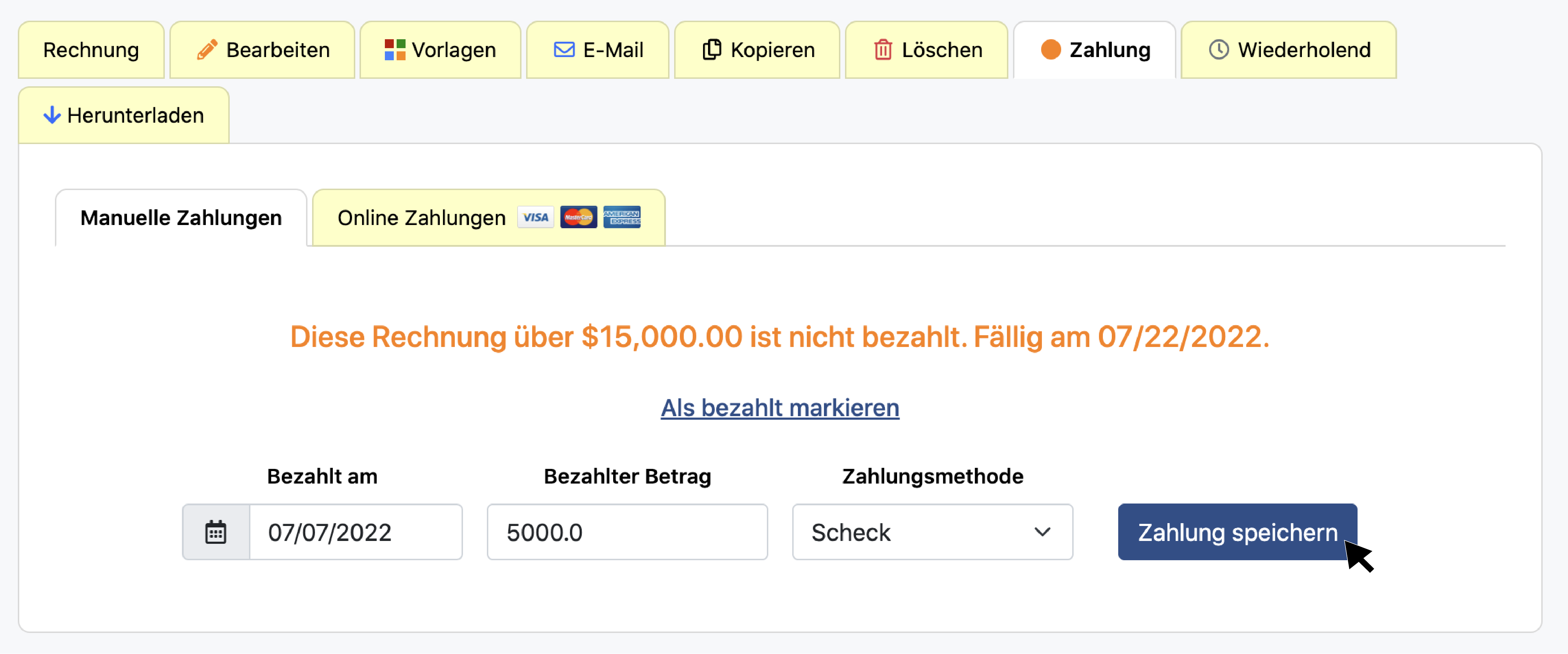
7. Klicken Sie zurück auf die Registerkarte „Rechnung“ und die Teilzahlung wird unter „Rechnungssumme“ als „Bezahlter Betrag“ angezeigt, wobei der verbleibende zu zahlende Betrag als „Fällige Summe“ aufgeführt wird.
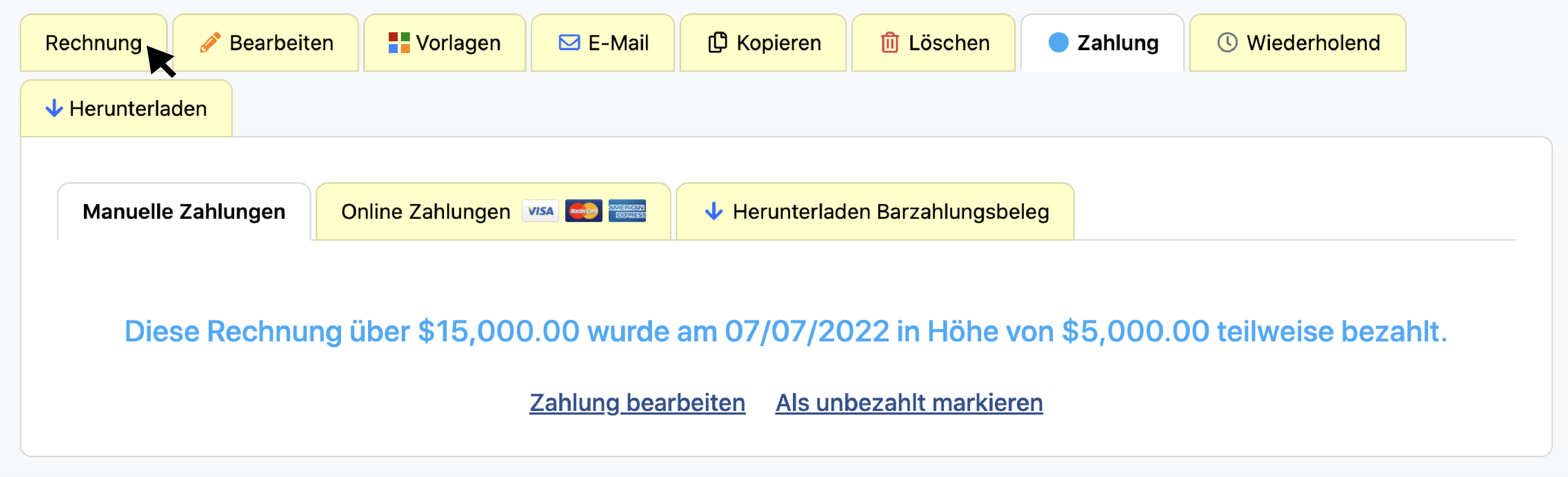
So wird die Rechnung aussehen, wenn Sie die Teilzahlung erfolgreich eingegeben haben.
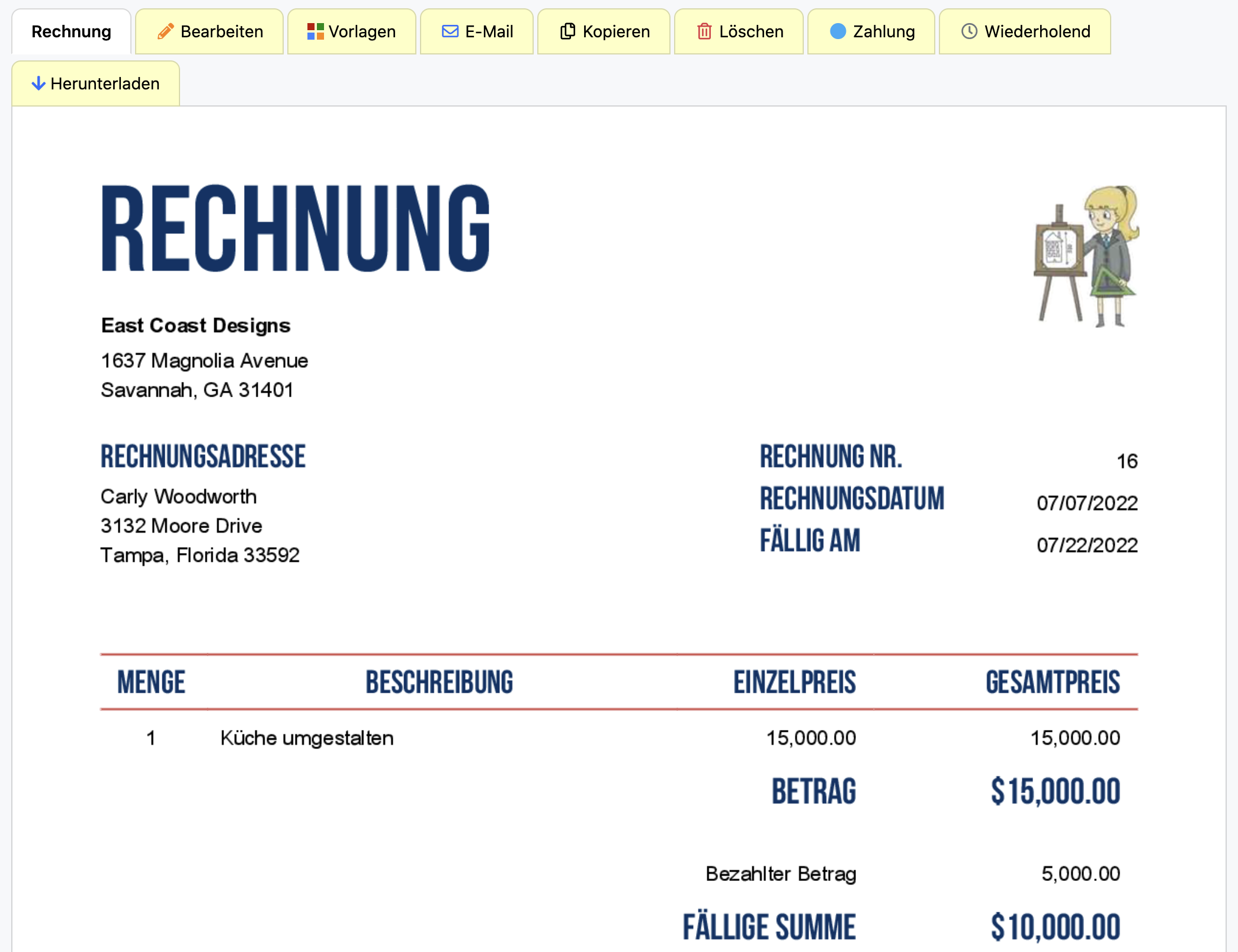
Hinweis: Wenn der Rest der Rechnung bezahlt ist, klicken Sie einfach erneut auf die Registerkarte "Zahlung". Klicken Sie dann auf „Zahlung bearbeiten“. Geben Sie den vollen Betrag in das Feld „Bezahlter Betrag“ ein und klicken Sie auf „Zahlung speichern“. Die Rechnung wird dann als bezahlt markiert.
Vielen Dank, dass Sie Invoice Home verwenden!