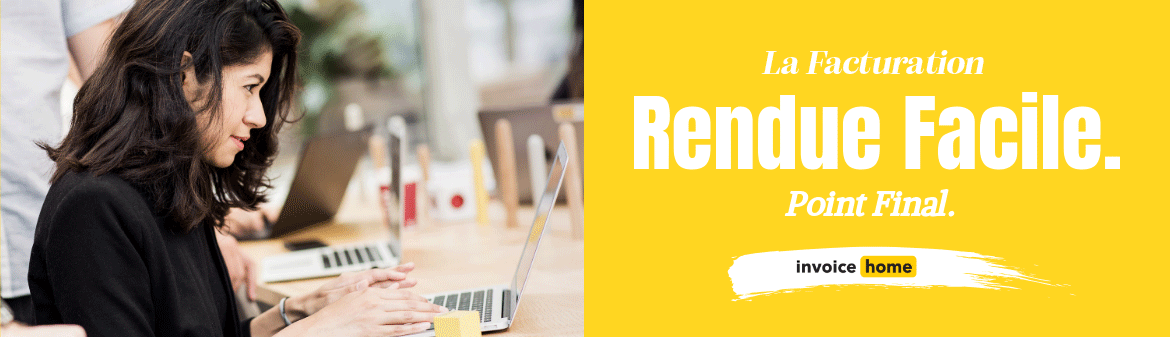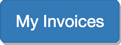COMMENT : ajouter des remises à une facture

© fifeflyingfife /Adobe Stock
Offrir une remise est un moyen simple d'accroître la satisfaction de vos clients et de stimuler vos ventes globales en incitant à faire de nouveaux achats.
Vous pouvez accorder une remise à vos clients réguliers qui effectuent des achats fréquents, dans le cadre d'une offre spéciale pour la saison ou les fêtes, ou comme récompense lorsqu'un client vous recommande à sa famille ou à ses amis.
Invoice Home calcule cette remise pour vous. Il vous suffit d'entrer le montant de la remise souhaitée et elle sera appliquée à votre facture en quelques clics, vous gagnerez ainsi du temps et de l'énergie.
Comment ajouter une remise à votre facture ?
Il existe trois façons de faire bénéficier votre client d'une remise sur sa facture :
-En appliquant un pourcentage de remise sur un article
-En appliquant un pourcentage de remise sur la totalité de la facture
-En déduisant un montant fixe de l'ensemble de la facture.
Si vous choisissez d'offrir à un client une remise sur sa facture, il est important que vous le fassiez de façon judicieuse pour votre entreprise. Cliquez sur les liens ci-dessus pour savoir quand appliquer chaque remise et comment les ajouter à votre facture.
Appliquer un pourcentage de remise sur un article de votre facture.
Lorsque vous accordez une remise à un client, vous pouvez le faire sur un seul article et non sur la totalité du montant. Par exemple, vous pouvez offrir une remise de 50 % sur un produit, mais les autres articles restent à leur prix normal. Cela arrive notamment quand vous proposez une offre spéciale uniquement sur un produit ou un service donné.
Les instructions ci-dessous vous expliquent comment déduire un pourcentage du prix d'un seul article sur votre facture.
1.Connectez-vous à Invoice Home ici.
2. Cliquez sur une facture figurant dans l'onglet « Mes documents » ou créez-en une nouvelle et complétez-la comme d'habitude.
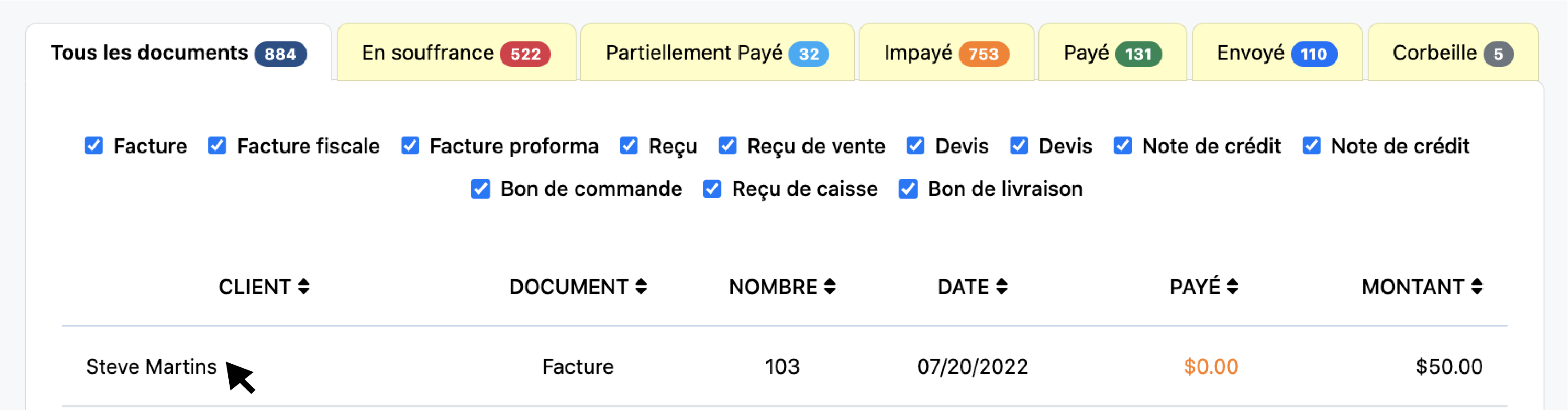
3. Cliquez sur l'onglet « Modifier ».
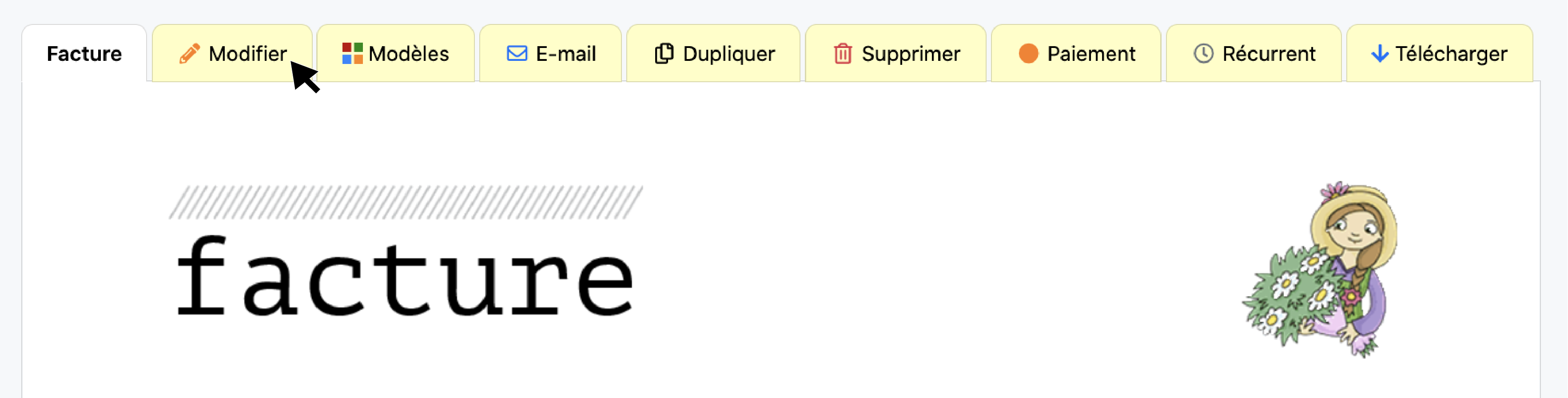
4. Allez sur l'article de votre facture sur lequel vous souhaitez appliquer une remise et cliquez sur « Ajouter une taxe ».
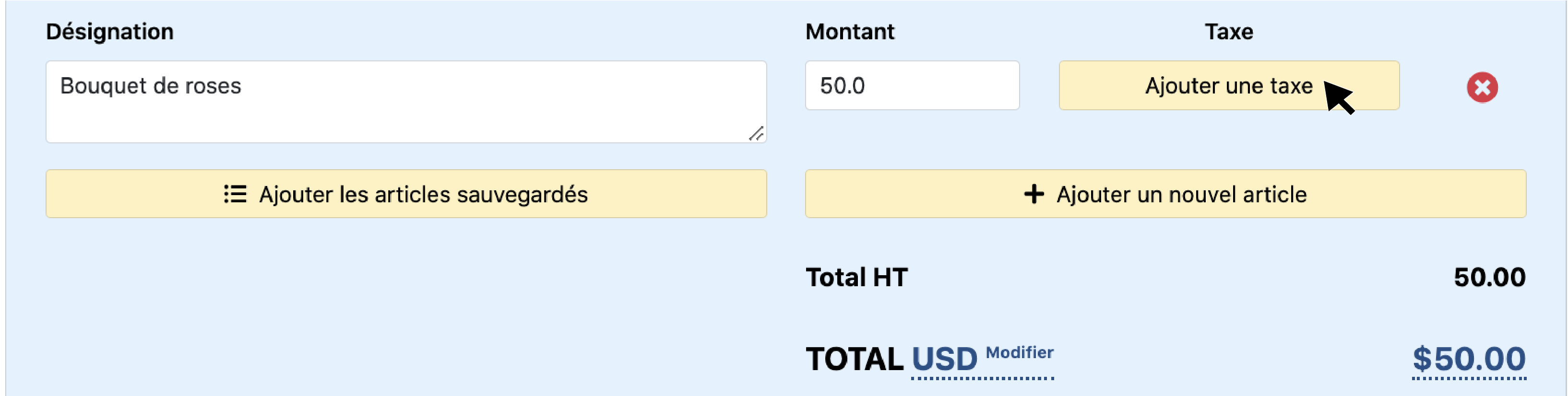
5. Cliquez sur « Ajouter une nouvelle taxe ».
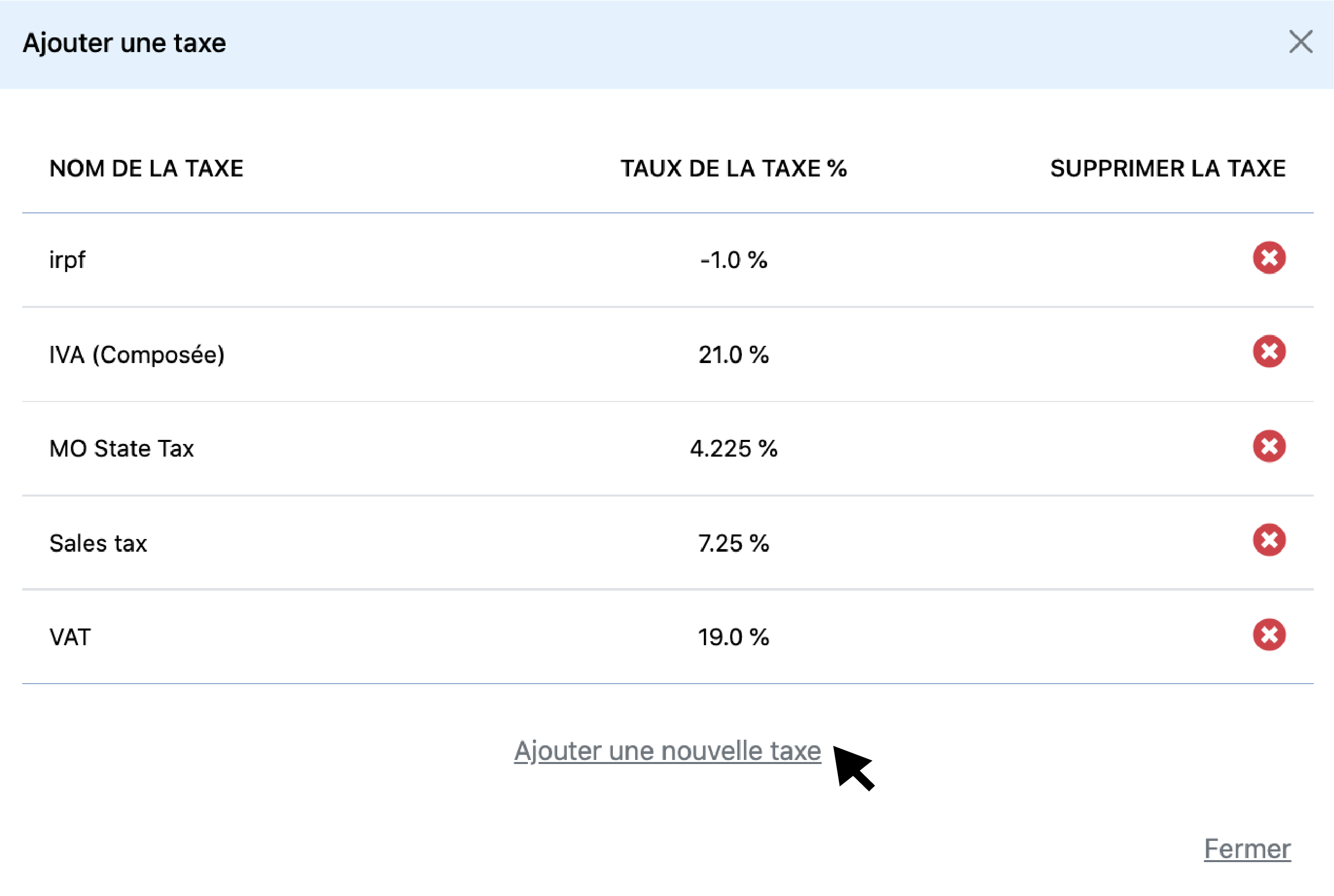
6. Cliquez sur le champ « Nom de la taxe » et entrez le nom de la remise.
Nous vous conseillons de lui donner un nom qui précise pourquoi votre client bénéficie d'une remise, par exemple « remise pour recommandation » ou « remise de fidélité ».
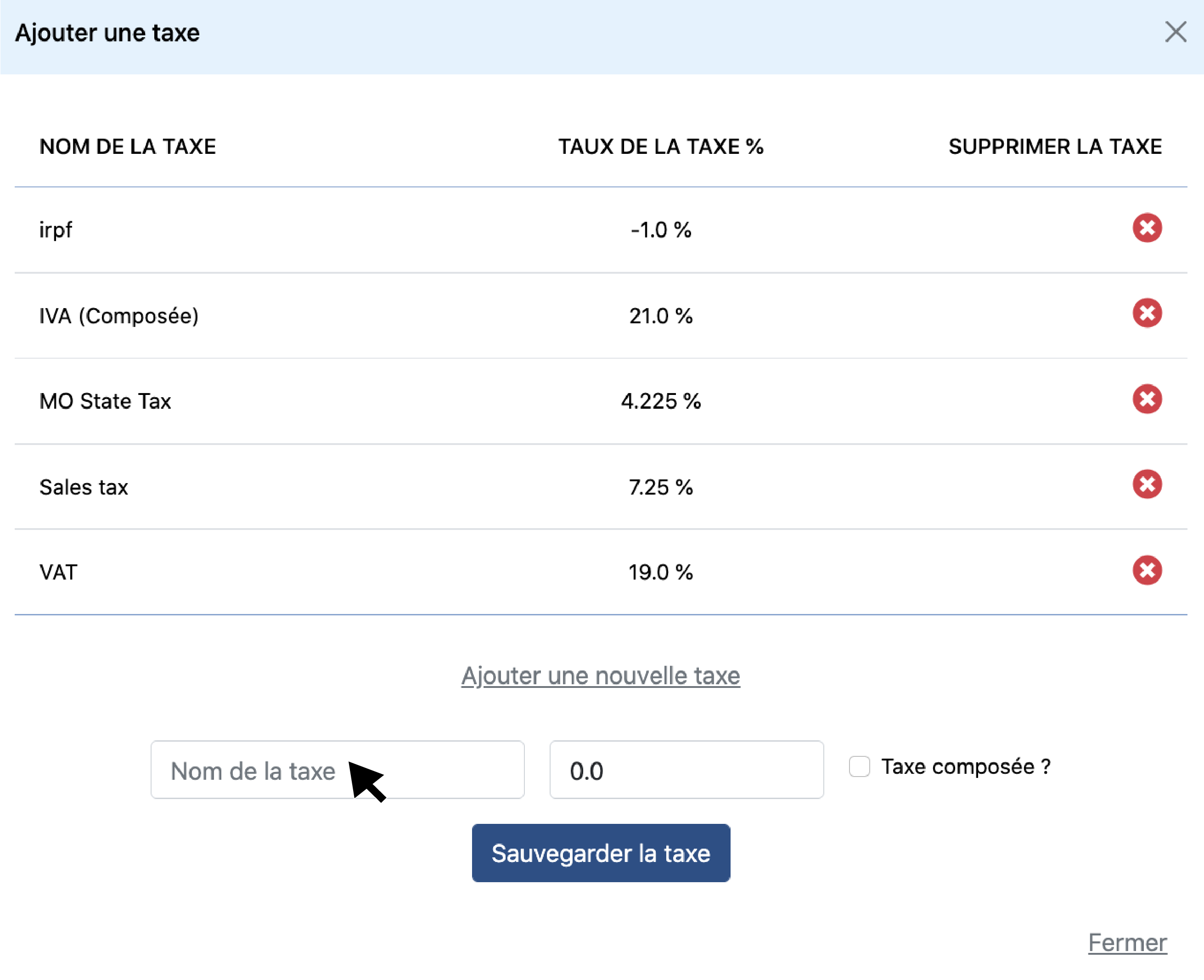
7. Cliquez sur le champ « Taux de la taxe » et entrez le pourcentage de remise sous forme négative.
Par exemple, si vous accordez une remise de 20 %, entrez -20.
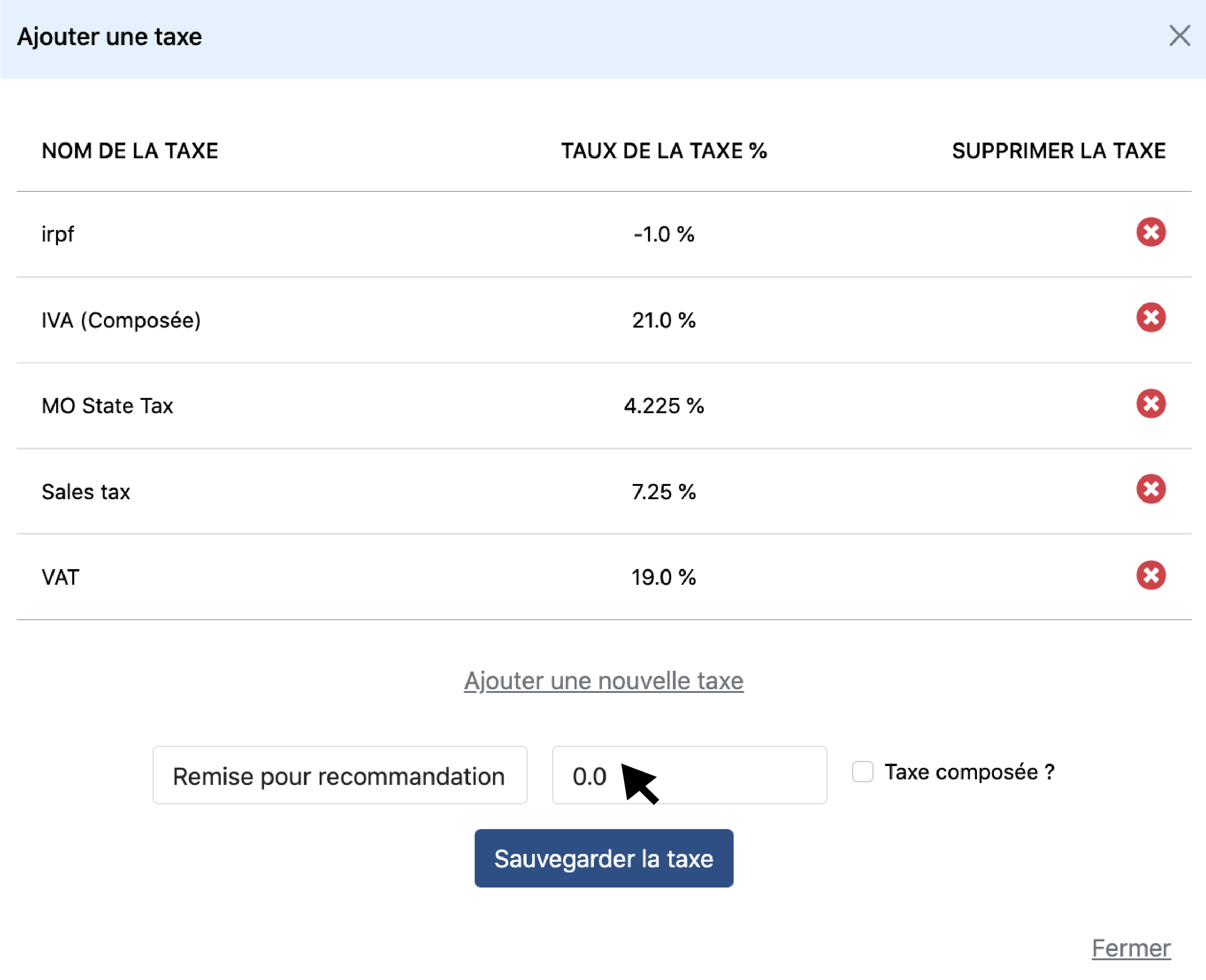
8. Cliquez sur « Sauvegarder la taxe »
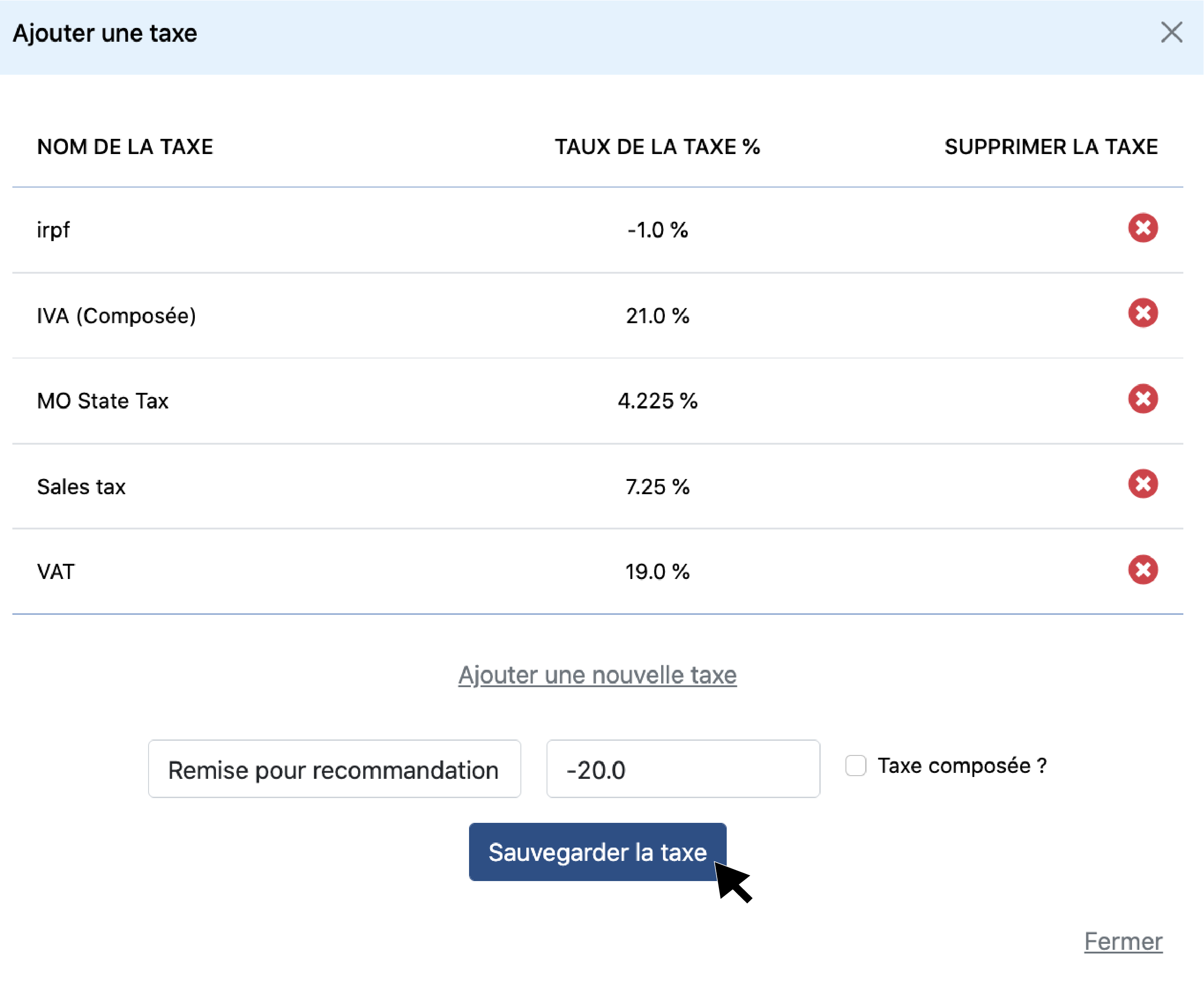
9. Fermez la fenêtre en cliquant sur X dans le coin.
Le système appliquera automatiquement la remise à l'article que vous avez sélectionné.
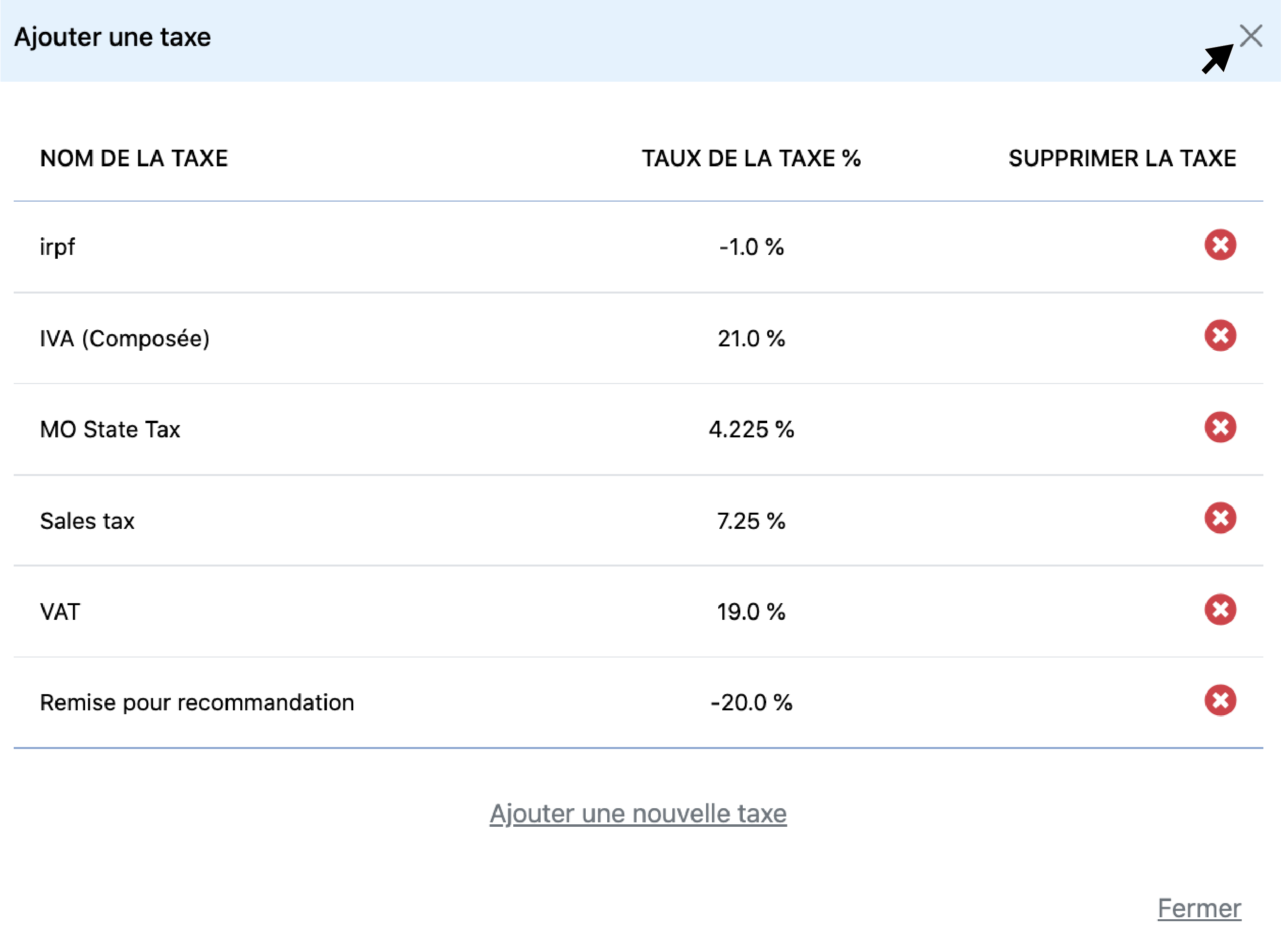
10. Cliquez à nouveau sur l'onglet « Facture » pour ouvrir la facture.
Voici comment apparaîtra votre facture une fois que vous aurez appliqué la remise.
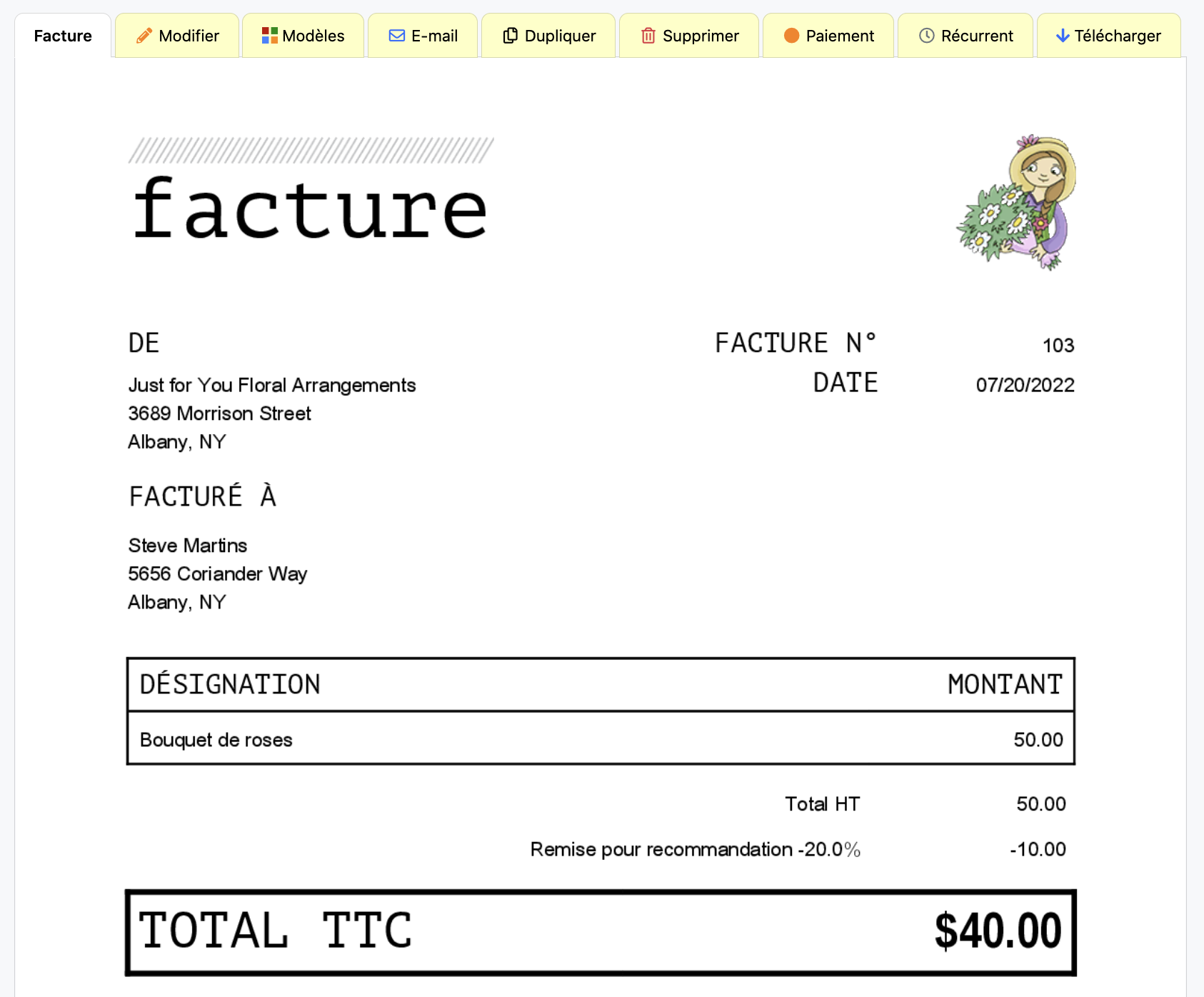
Appliquer un pourcentage de remise sur l'ensemble de la facture
Si vous offrez une remise de fidélité, une remise pour recommandation ou une remise spéciale, vous voudrez probablement appliquer un pourcentage sur la totalité de l'achat. Par exemple: 30 % sur la totalité de la commande de votre client s'il vous amène un nouveau client.
Si vous modifiez une facture antérieure, la remise devra être ajoutée manuellement à chaque article. En revanche, si vous créez une nouvelle facture, la remise apparaîtra automatiquement dans le champ « Taxe » lorsque vous saisirez un nouvel article sur la facture.
Voici les étapes à suivre pour ajouter une remise sur le montant total facturé.
1. Suivez les étapes 1 à 8 ci-dessus.
2. Ensuite, allez sur votre deuxième article et cliquez sur « Ajouter une taxe ».
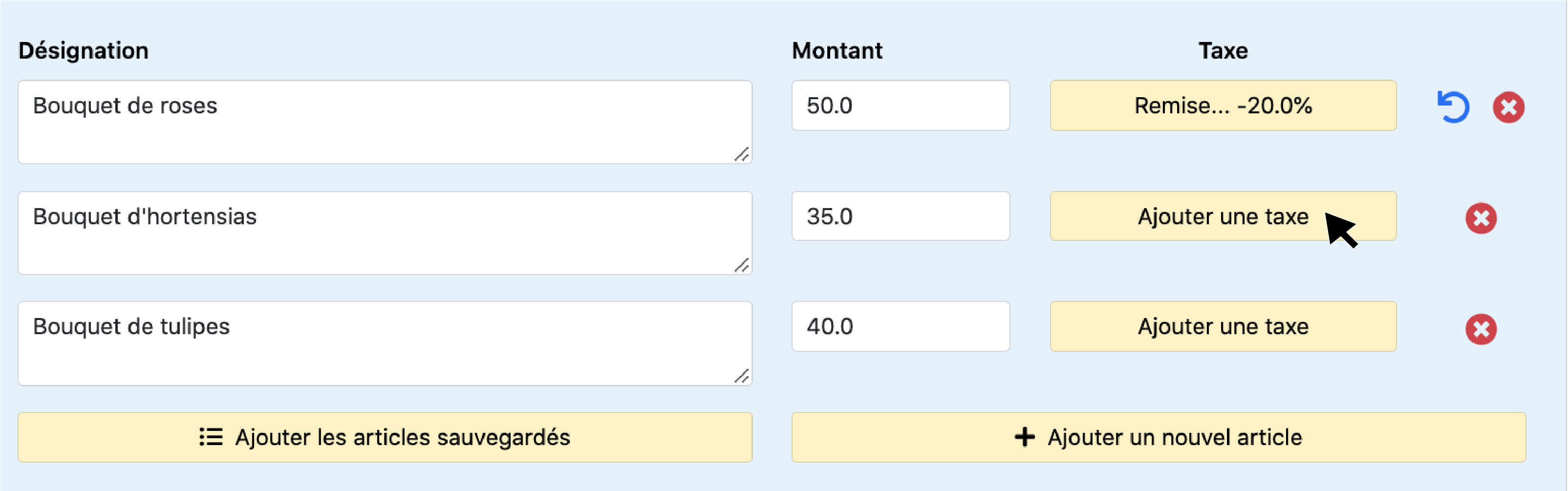
3. Cliquez sur la remise que vous venez de faire pour votre premier article dans la liste des taxes et remises.
Le deuxième article bénéficiera désormais de la même remise que le premier.
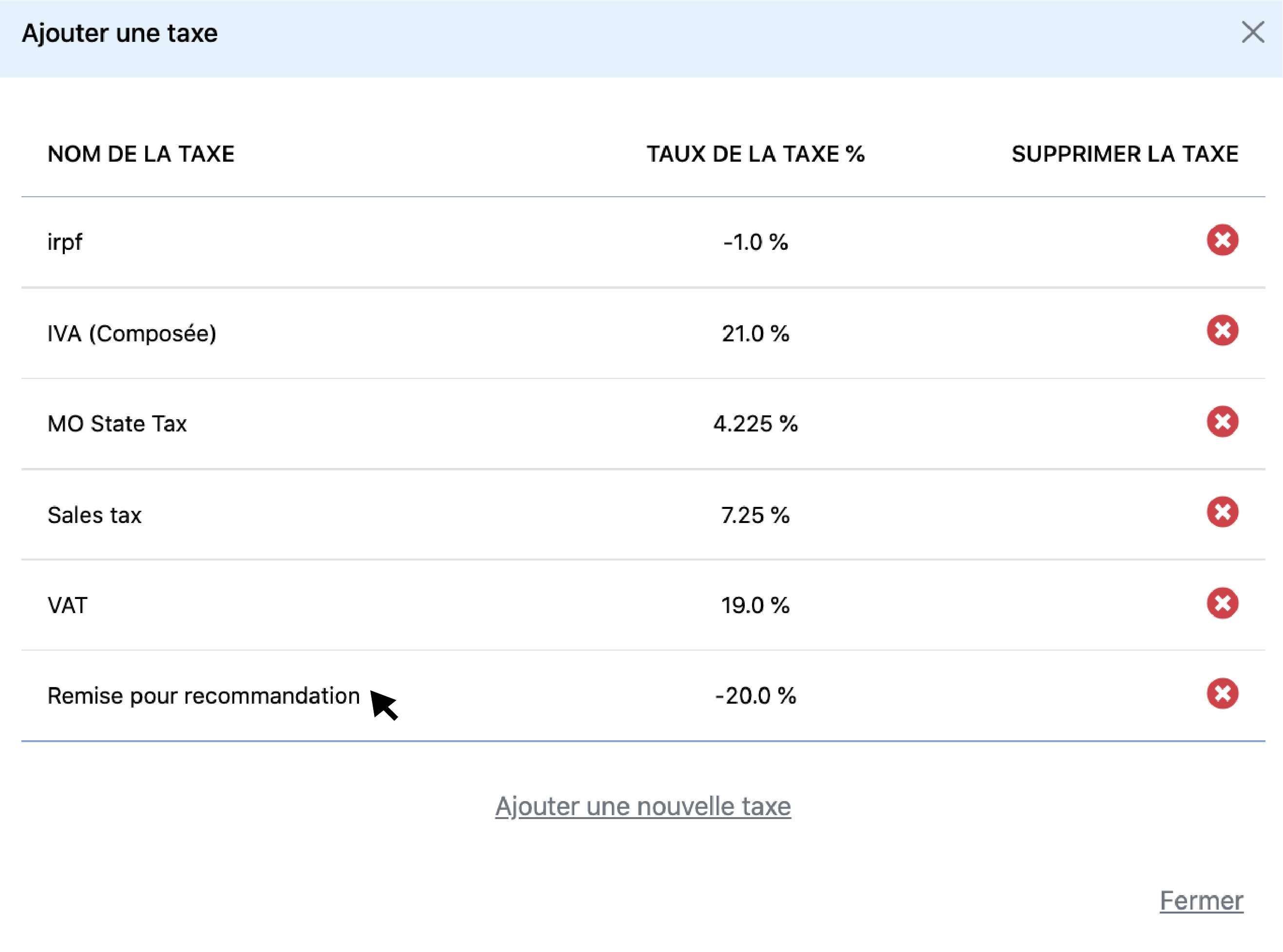
4. Répétez ces étapes pour chacun des articles de la facture.
Vous devrez procéder ainsi pour tous les articles que vous facturez.
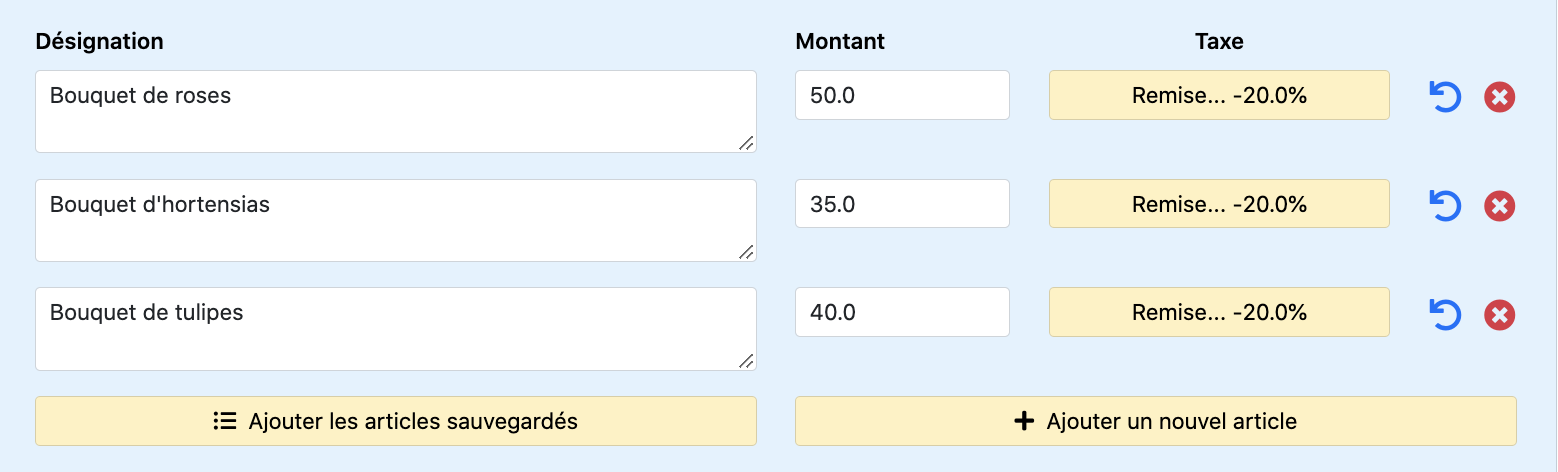
5. Cliquez à nouveau sur l'onglet « Facture » pour ouvrir la facture.
Voici comment apparaîtra votre facture une fois que vous aurez appliqué la remise à tous vos articles.

Appliquer un montant fixe de remise sur l'ensemble de la facture
Lorsqu'un client passe une commande importante, le fait de proposer un pourcentage de remise peut parfois conduire à des rabais trop élevés. Une remise d'un montant fixe sur le total, par exemple 15 € sur votre premier achat, peut être un moyen plus économique d'offrir des remises tout en incitant les clients à acheter chez vous.
Voici comment déduire un montant fixe du montant total que vous facturez.
1. Connectez-vous à Invoice Home ici.
2. Cliquez sur une facture figurant dans l'onglet « Mes documents » ou créez-en une nouvelle et complétez-la comme d'habitude.
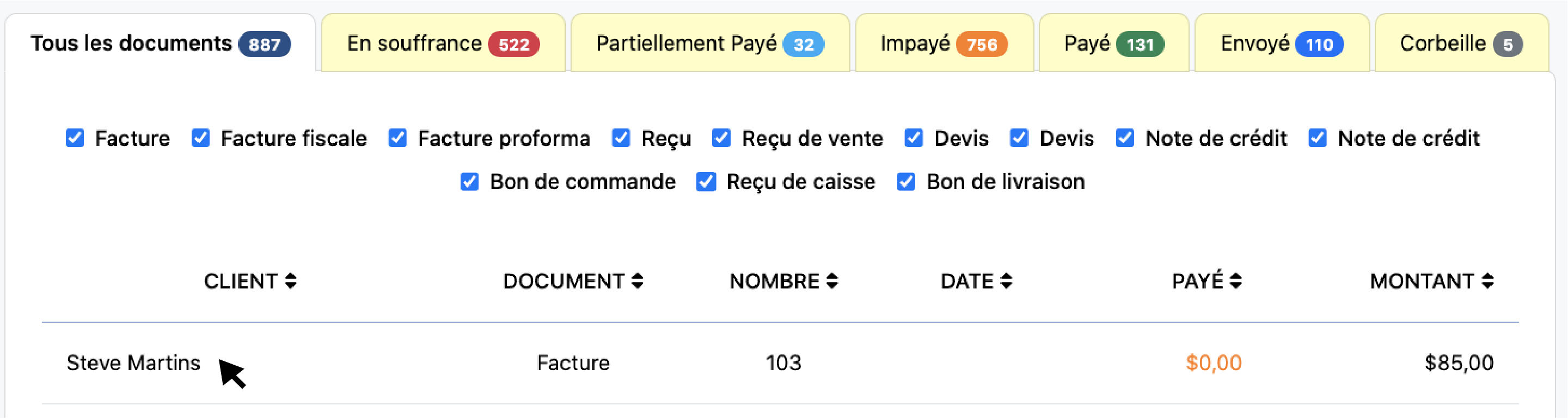
3. Cliquez sur l'onglet « Modifier ».
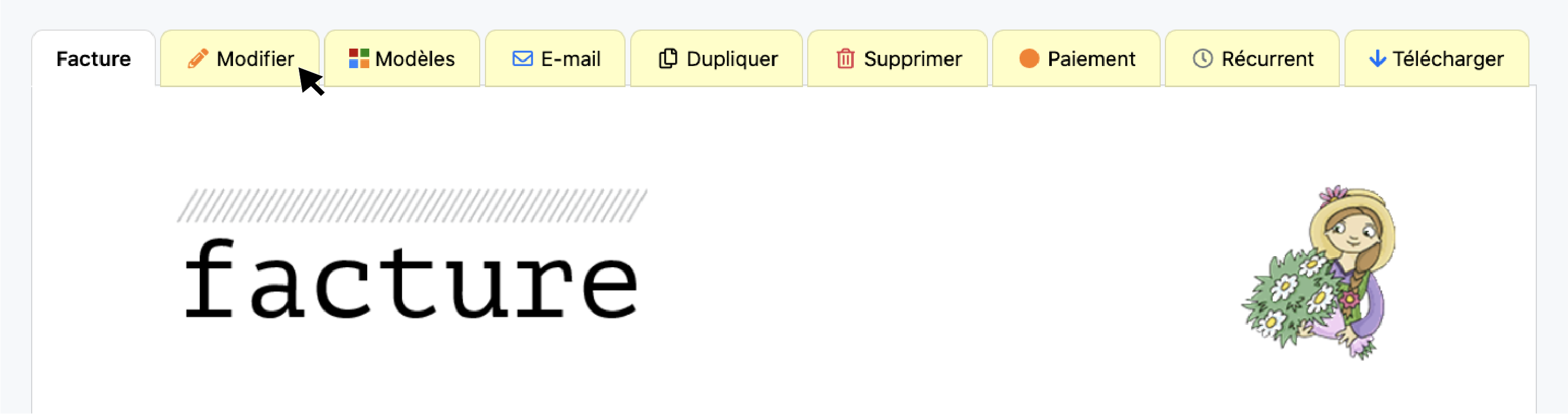
4. Faites défiler l'écran jusqu'au milieu de la page et cliquez sur « Ajouter un nouvel article ».
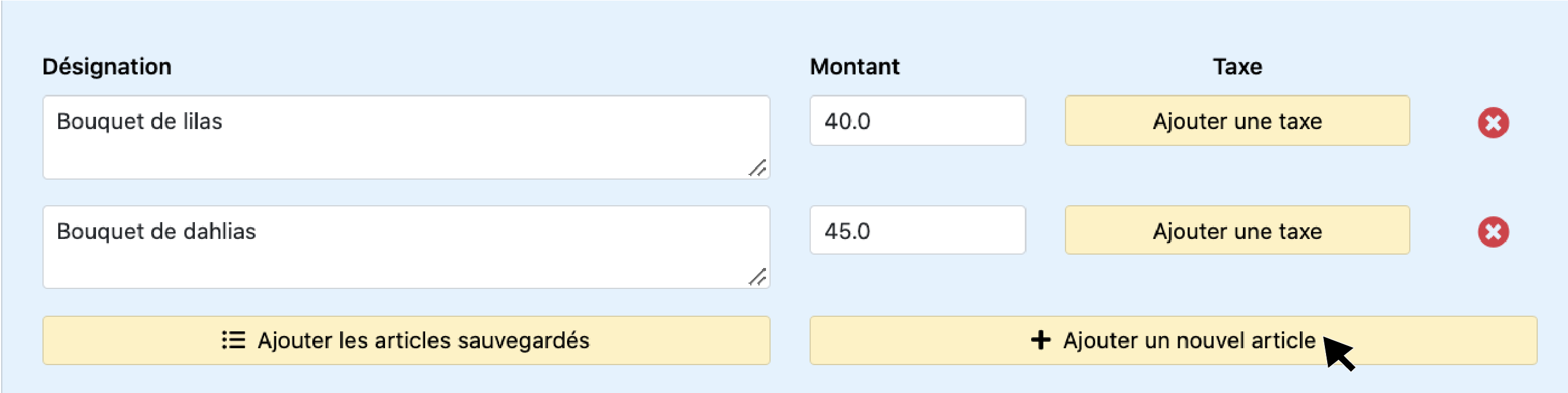
5. Saisissez le nom de votre remise dans le champ description.
Nous vous conseillons de lui donner un nom qui précise la raison pour laquelle votre client bénéficie de la remise, par exemple « remise pour recommandation » ou « remise de fidélité ».
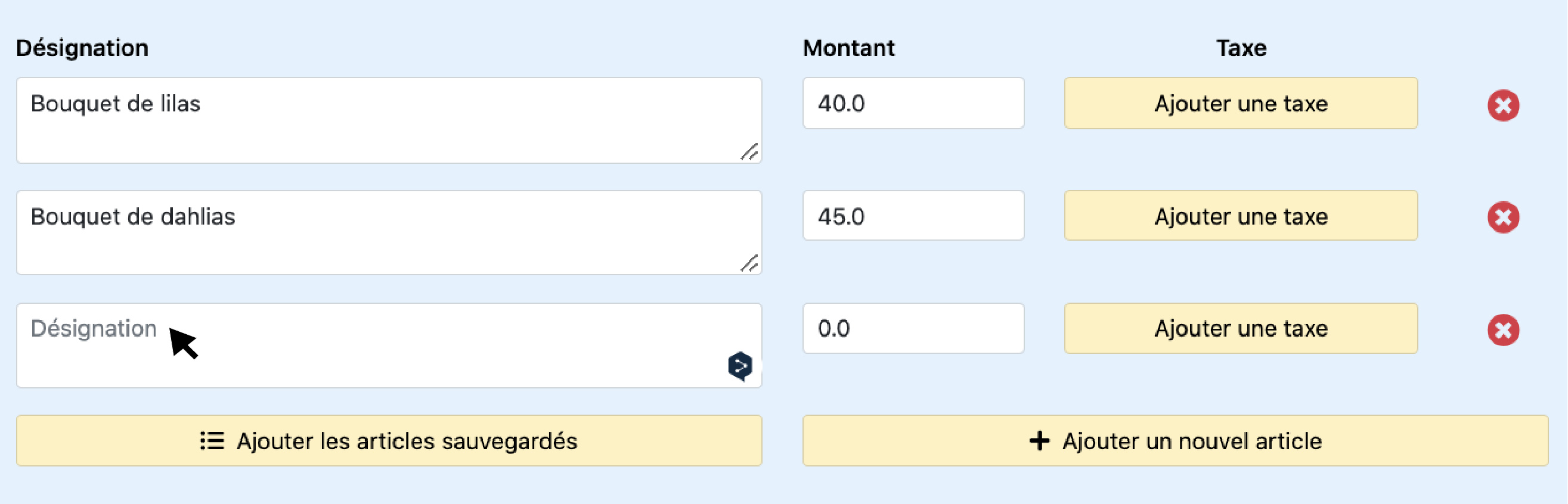
6. Cliquez sur le champ « Montant » et saisissez le montant que vous souhaitez déduire sous forme négative.
Par exemple, si vous souhaitez accorder une remise de 15 €, entrez -15.0. Cette remise sera alors déduite du montant total.
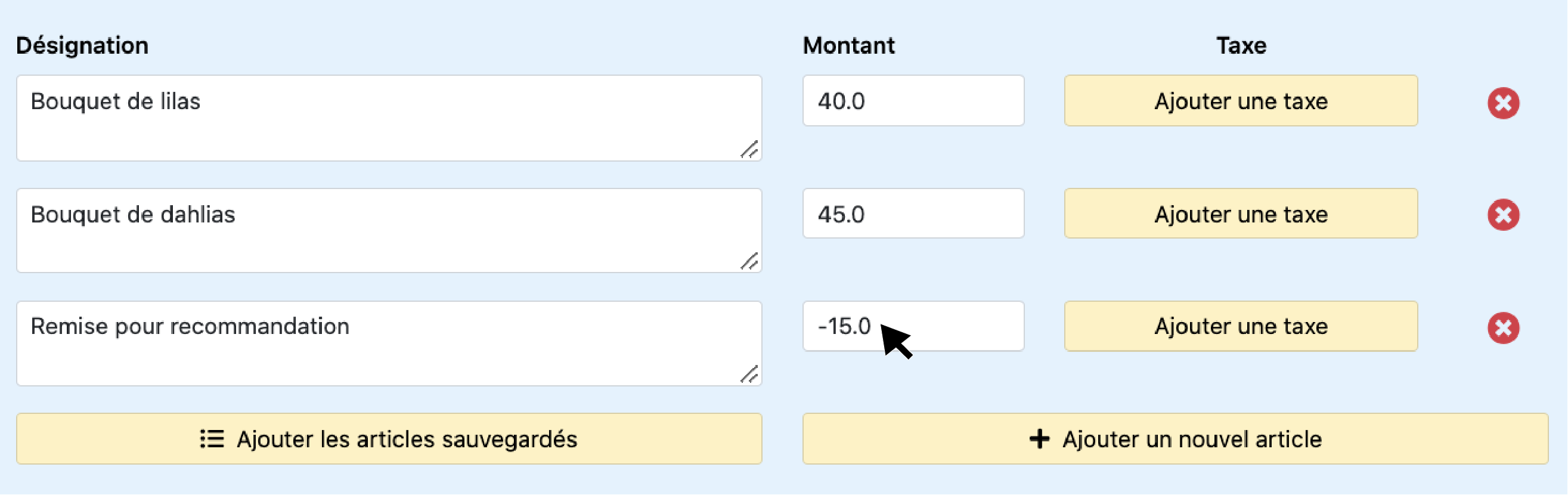
7. Cliquez à nouveau sur l'onglet « Facture » pour ouvrir la facture.
Voici comment apparaîtra votre facture une fois que vous aurez saisi la remise.
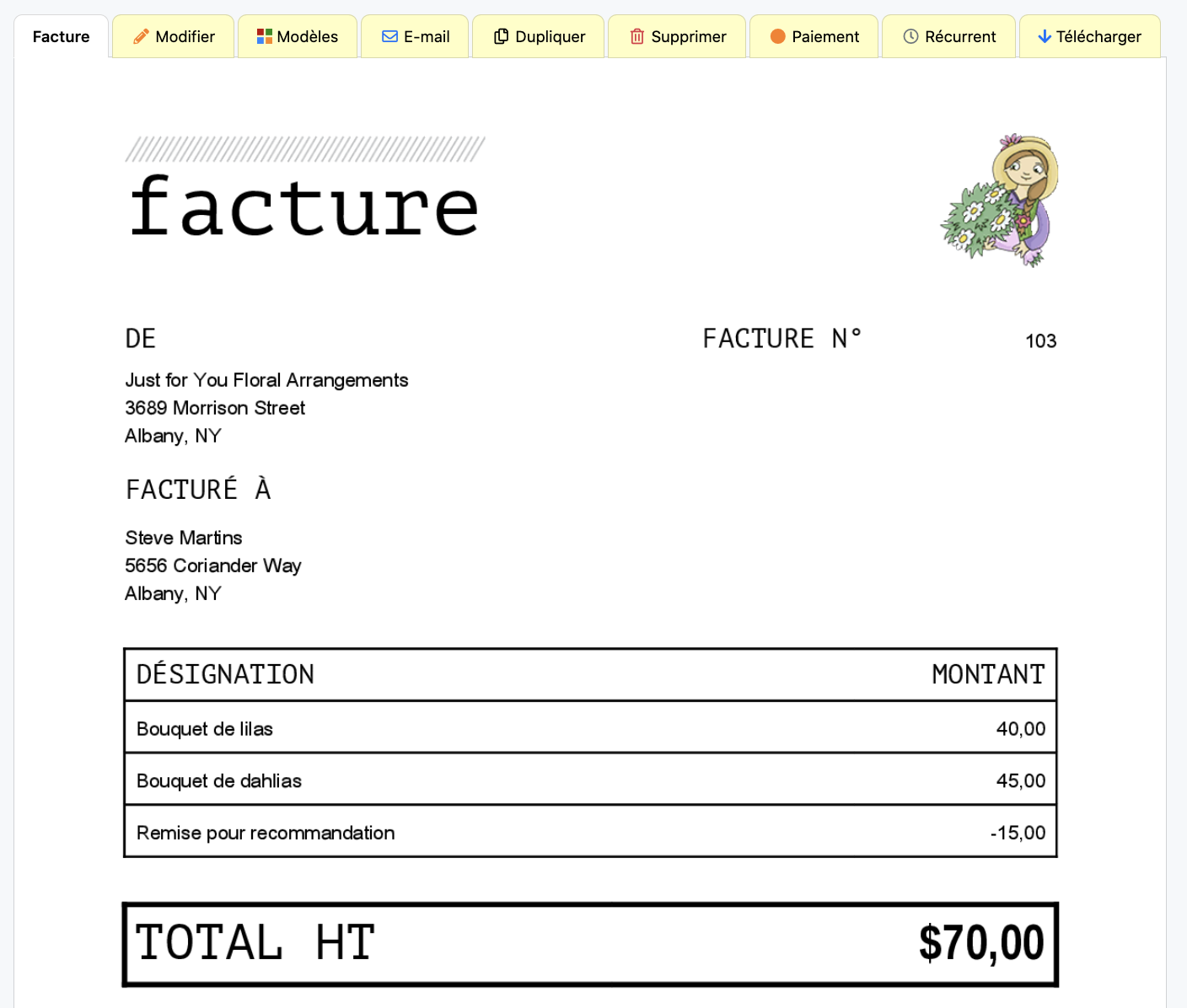
Thank you for using Invoice Home!