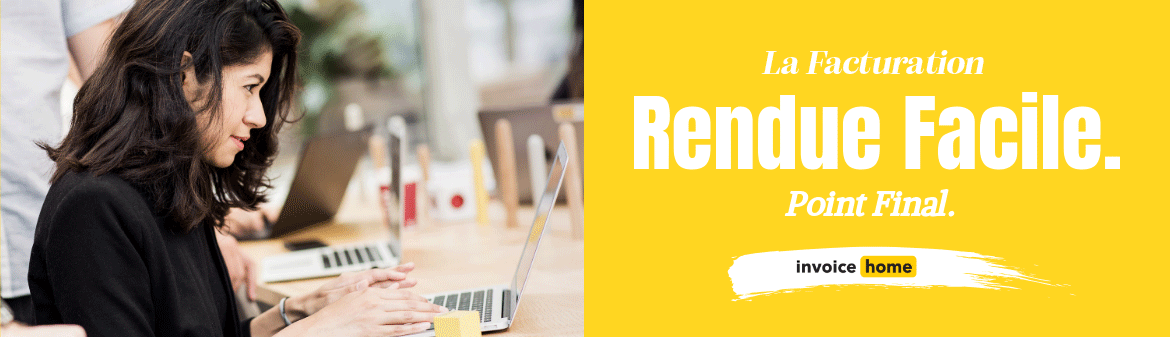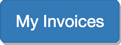COMMENT : Utiliser « Mes rapports » pour créer des relevés

© SFIO CRACHO /Adobe Stock
Un bon classement de vos factures et documents comptables est primordial pour la bonne organisation de votre entreprise. Pour adopter les meilleures pratiques professionnelles, il est essentiel de pouvoir regrouper les documents du mois dernier, du trimestre dernier ou de l’année dernière sur un même relevé.
Vous souhaitez créer des relevés ? Rendez-vous sur Invoice Home et utilisez notre fonctionnalité « Mes rapports » en 5 étapes simples.
Pourquoi créer un relevé ?
Les relevés peuvent être créés à des fins d’archivage ou de comptabilité. Vous pouvez facilement exporter et envoyer vos relevés à un membre concerné de votre entreprise, à un comptable ou à un conseiller financier.
Gérez votre entreprise et vos finances en toute simplicité. En créant des relevés, vous pouvez analyser vos résultats et identifier vos mois les plus rentables ou vos clients les plus réguliers.
Comprenez mieux votre marché en analysant plus précisément vos données. En créant des relevés, vous visualisez facilement vos bénéfices pour le mois, le trimestre ou l’année, et vous pouvez planifier l’avenir grâce à une meilleure connaissance des tendances commerciales passées. A partir de ces informations, vous pouvez décider d'ajuster vos prix, proposer davantage de remises, ou modifier les dates d'échéance des factures pour éviter les retards de paiement.
Si vous voulez plus de conseils sur la façon de prévenir les retards de paiement de vos factures, cliquez ici.
Vous pouvez également créer un relevé pour voir uniquement vos factures impayées. Une fois que vous avez identifié les clients qui n'ont pas encore payé, vous pouvez les inviter à le faire par une simple relance qui leur rappellera que vous attendez le paiement d'une facture.
Outre les avantages financiers, la création de relevés offre également des avantages organisationnels !
Vous souhaitez prendre un nouveau départ et remettre votre compte à zéro pour une nouvelle année ? Vous pouvez exporter toutes vos factures de l’année dernière au format Excel ou PDF en utilisant la fonctionnalité « Mes rapports ». Il vous suffit de sélectionner la série de factures pour laquelle vous souhaitez établir un relevé et de saisir les dates de début et de fin souhaitées. Une fois cette opération effectuée, vous pouvez supprimer des factures afin de ne conserver que les documents de l’année en cours sur votre compte Invoice Home.
Comment créer un relevé ?
Classez vos documents selon d’autres critères que la date ! Vous pouvez créer des rapports basés sur la date, le type de document, le statut de paiement ou la devise. Invoice Home vous permet d’éditer un relevé aussi précis que possible. Par exemple, un rapport peut être généré uniquement pour les factures en retard libellées en euros.
Une fois que vous avez choisi les documents que vous souhaitez voir apparaître sur votre relevé, sélectionnez simplement « Exporter au format PDF » ou « Exporter au format Excel » pour que le document soit automatiquement envoyé à l’adresse e-mail associée à votre compte Invoice Home.
Vous avez besoin d’un document papier ? Imprimez votre relevé en un clic ! Cliquez simplement sur l’onglet « Imprimer » et vous serez redirigé vers la page d’impression de votre document.
Attention, sachez que l’onglet « Mes rapports » n’est pas disponible sur l’application Invoice Home. Pour accéder à « Mes rapports », vous devez vous rendre sur le site en cliquant ici.
Maintenant que vous connaissez mieux l’intérêt d’utiliser « Mes rapports » pour éditer vos relevés et que vous avez un aperçu de son fonctionnement, soyons plus concrets en suivant les instructions étape par étape !
Créez un rapport en 5 étapes simples. Voici comment procéder.
Comment utiliser « Mes rapports » pour éditer vos relevés
1. Connectez-vous à Invoice Home ici.
2. Cliquez sur l’onglet « Mes rapports ».
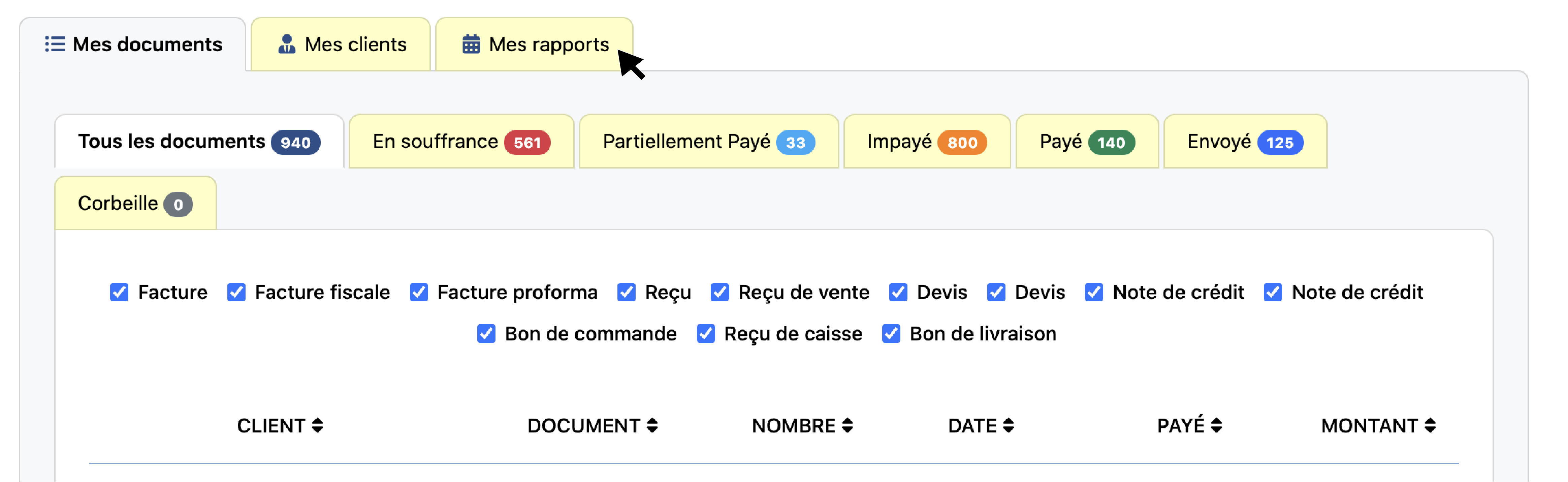
3. Sélectionnez les informations que vous souhaitez voir apparaître sur le rapport.
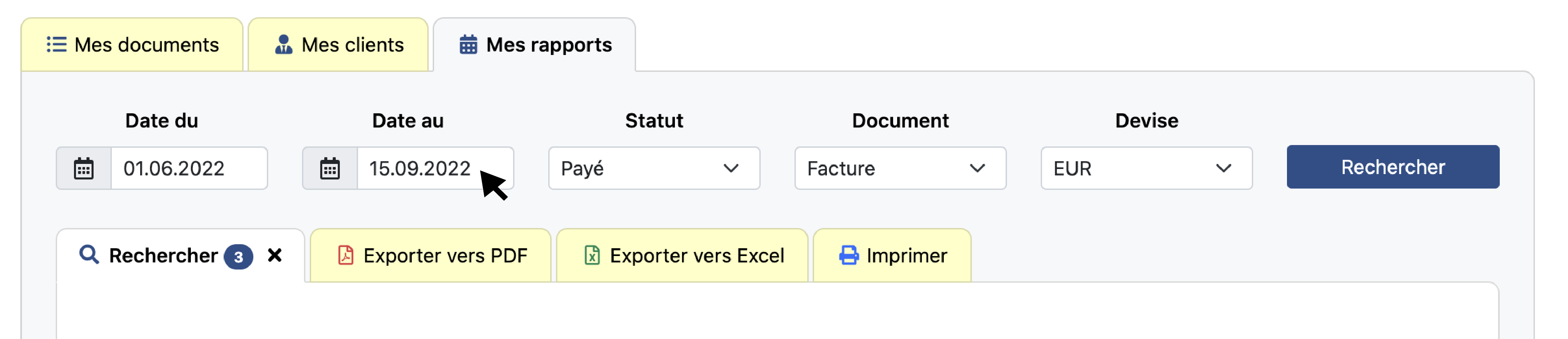
Date du et Date au vous permet de définir sur l’icône du calendrier, la plage de dates dont vous avez besoin pour votre rapport.
Statut vous permet de sélectionner vos documents par statut de paiement : factures payées, partiellement payées, non payées ou en retard. Si vous voulez voir tous vos documents, quel que soit leur statut de paiement, laissez ce champ vide ou sélectionnez « Tous ».
Document vous permet de choisir les types de documents que vous souhaitez voir apparaître dans votre rapport. Précisez si vous souhaitez voir uniquement vos factures, vos devis, vos reçus ou tout autre document que nous proposons. Si vous voulez voir tous vos documents, sélectionnez « Tous ».
Devise vous permet de choisir les documents libellés dans une certaine devise pour votre rapport. Si vous avez une activité internationale, vous pouvez avoir besoin d’un rapport contenant uniquement vos factures en euros ou en dollars. Si vous voulez voir vos documents dans toutes les devises, sélectionnez « Tous ».
4. Cliquez sur « Rechercher ».
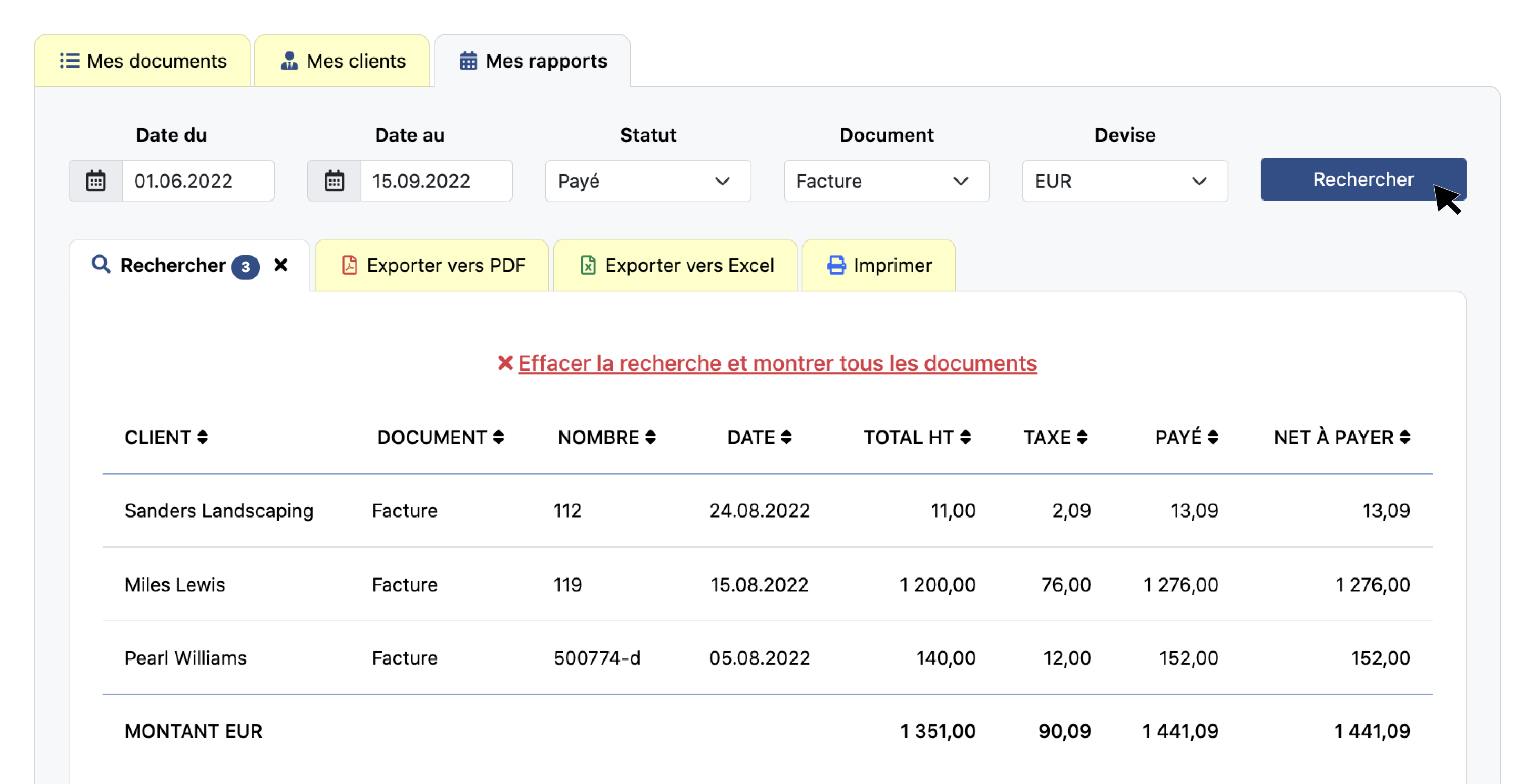
5. Exportez votre relevé en cliquant sur « Exporter vers… » ou « Imprimer ».
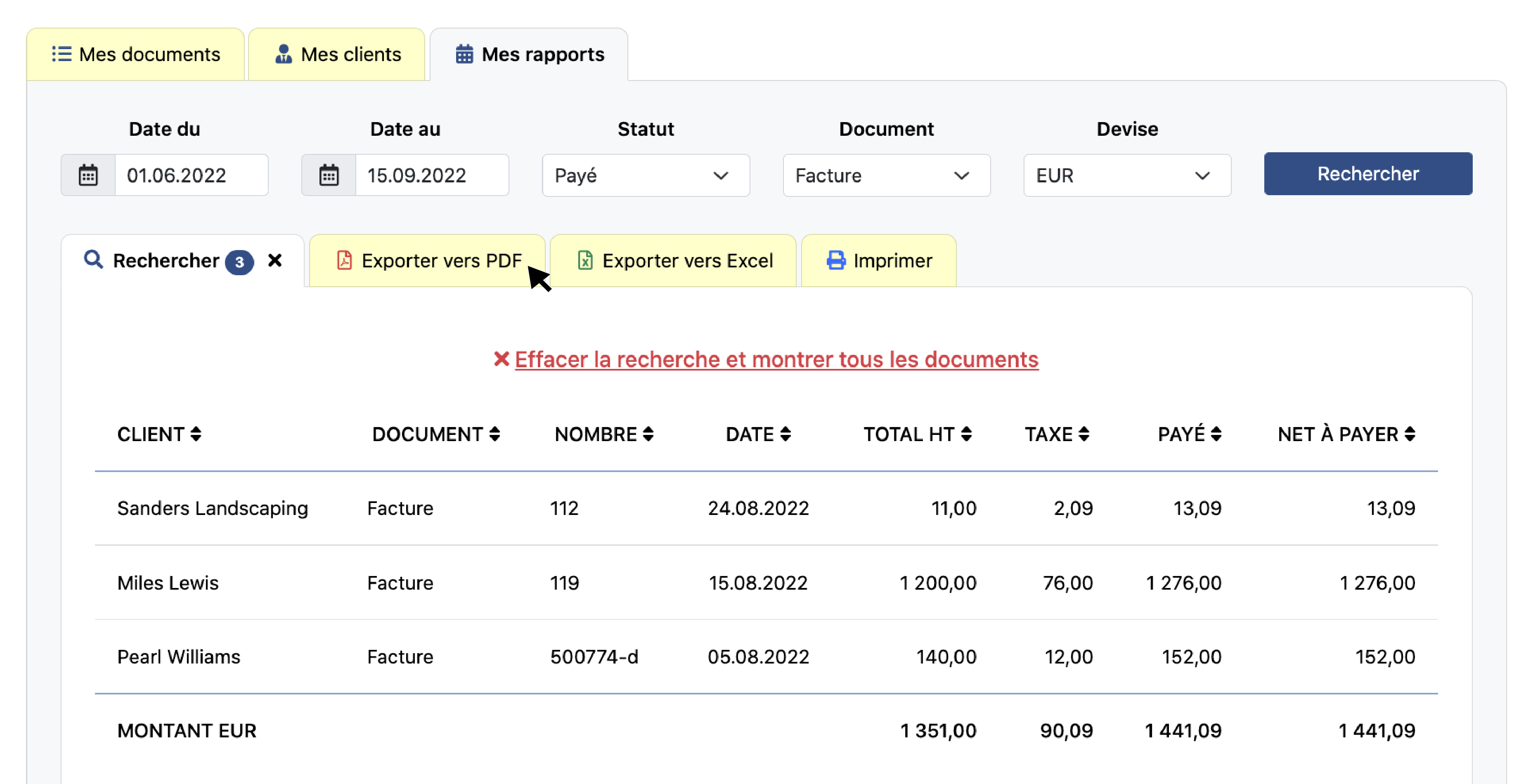
Une fois que les documents que vous souhaitez voir figurer dans votre rapport apparaissent sur votre écran, sélectionnez « Exporter au format PDF » ou « Exporter au format Excel » pour que le document soit automatiquement envoyé à votre adresse e-mail. Pour imprimer votre rapport, il vous suffit de cliquer sur l’onglet « Imprimer ».
Voilà, c’est fait ! Vous avez maintenant créé un relevé à l’aide de la fonctionnalité « Mes rapports ». Il ne vous reste plus qu’à l’envoyer au destinataire concerné ou à l’enregistrer dans vos fichiers.
--
Si vous avez terminé la recherche et que vous souhaitez la modifier pour afficher d’autres documents, cliquez sur « Effacer la recherche et montrer tous les documents »
Des erreurs peuvent parfois se produire lors de l’envoi du rapport à votre adresse e-mail. C’est parce que le système exporte trop de données. Si cette erreur se produit, essayez de réduire la plage de dates, par exemple par mois ou par trimestre.
Merci d’utiliser Invoice Home !
Articles de blog
- On fait les comptes ! Les meilleures pratiques pour votre comptabilité
- Retour au business : La facturation pour votre petite entreprise
- Comment gérer plusieurs entreprises avec Invoice Home
- Le Freelance est l’avenir du travail : comment les outils de facturation accompagnent cette transformation
- Modèles de factures : Quel est le bon pour votre entreprise ?
- 5 habitudes de facturation pour une entreprise bien organisée
- Conseils aux petites entreprises pour performer sur les réseaux sociaux !
- Parlons d’amour (et d’argent) à la Saint-Valentin avec Invoice Home !
- Qu’est-ce qu’une facture ? Les 4 éléments essentiels.
- Guide des fonctionnalités d'Invoice Home
- COMMENT : créer votre première facture avec Invoice Home
- COMMENT : archiver des articles avec Invoice Home
- COMMENT : des factures récurrentes - partie 1 - Guide pas à pas
- COMMENT : des factures récurrentes - partie 2 - Afficher les factures envoyées
- COMMENT : des factures récurrentes - partie 3 - Modifier une facture
- COMMENT : des factures récurrentes - partie 4 - Arrêter les envois
- COMMENT : être payé en un clin d'œil grâce aux Liens de paiement !
- COMMENT : ajouter plus de détails à votre facture en utilisant le Formulaire Avancé
- COMMENT : convertir un devis en facture
- COMMENT : Créer et télécharger des reçus de paiement
- COMMENT : ajouter des remises à une facture
- COMMENT : Utiliser « Mes rapports » pour créer des relevés
- COMMENT : Personnaliser votre facture
- COMMENT : envoyer une facture
- COMMENT : créer un paiement partiel
- 7 manières de prévenir le burn-out du télétravail
- Comment faire payer vos factures à vos clients
- Résolutions du Nouvel An pour les chefs de petite entreprise
- Des cadeaux uniques pour les entrepreneurs et chefs de petite entreprise
- Pourquoi il faut utiliser un logiciel de modèles de factures
- Diriger et impliquer vos employés à distance
- Comment faire face aux clients difficiles
- Devenir freelancer en quatre étapes simples
- Vous ne définissez pas les bons objectifs pour votre entreprise
- Les questions à se poser lorsque l’on fonde une entreprise
- 4 mesures à prendre avec les nouveaux clients
- Comment rendre votre petite entreprise plus professionnelle
- 9 documents de facturation, et quand les utiliser
- Les erreurs courantes faites par les freelancers
- Comment vous construire un réseau sans sortir de chez vous
- 6 signes qu’il est temps de démarrer une activité d'appoint
- 8 blogs financiers à lire quand on est chef de petite entreprise
- Comment empêcher les retards de paiement de vos factures
- Comment surmonter votre angoisse du téléphone
- Top 10 des pays selon leur écosystème de startups
- 5 raisons d’utiliser des factures sans papier
- Comment éviter un lieu de travail toxique
- Pourquoi vous devriez vous surclasser en facturation illimitée
- Technologie et économie : Comment Tel Aviv est devenue la ville start-up
- Qu’est-ce qu’une facture ?
- L’importance du service client
- 5 plantes pour réduire les toxines et optimiser la productivité
- Le m-commerce dans les pays en voie de développement
- 9 manières de passer des vacances sans stress
- Comment rendre votre ordinateur prêt pour le printemps
- La vérité sur l’échec
- Cinq femmes que vous devriez connaître
- Top 10 des villes pour les entrepreneuses
- Les pubs du Super Bowl les plus chères de tous les temps
- Comment votre entreprise peut tirer profit d’Halloween
- Comment vous dissocier de votre entreprise
- Comment gérer votre santé mentale en tant que chef d’entreprise
- Des livres à lire avant de démarrer votre entreprise
- 5 manières d’avoir des clients fidèles
- Pourquoi vous devriez prendre des vacances à la maison
- Les entreprises que vous pouvez créer tout en travaillant à plein temps
- Les freelancers devraient-ils parfois travailler gratuitement ?
- Comment rester actif au bureau
- Comment parfaire votre pitch d’ascenseur
- Les meilleurs endroits du monde pour travailler en ligne
- 5 entreprises que vous pouvez fonder gratuitement
- Comment organiser votre bureau pour une productivité maximale
- Comment votre entreprise peut tirer profit de la Coupe du monde
- Ce que la couleur de votre logo dit de votre entreprise
- Comment devenir organisateur de mariage
- Pourquoi les anciens combattants font de parfaits entrepreneurs
- Pourquoi la journée du chien au travail devrait être tous les jours
- Comment profiter de votre été
- 3 astuces pour les nouveaux freelancers
- 3 astuces pour passer les vacances d'été sans stress
- Nettoyage de printemps au bureau
- 5 Astuces pour démarrer votre entreprise
- Facturer pour la première fois
- 3 astuces pour déclarer vos revenus au dernier moment
- Les caractéristiques des entrepreneurs à succès
- Tenir ses résolutions de l'année 2018
- Comment se fixer et tenir ses bonnes résolutions ?
- Astuces pour booster votre productivité
- Quelques citations pour vous motiver
- Nouveaux drapeaux dans la galerie de factures !
- Comment créer votre première facture
- Coup de main en route vers le succès
- Les meilleures idées d’entreprise pour les gens qui adorent voyager
- Quel est le point commun entre le vin et les factures
- Le 1er jour de l'été
- Un moyen plus rapide d'organiser et d'afficher vos documents
- 3 moyens de surmonter les tâches de la fin de mois
- 5 activités pour lesquelles vous aurez assez de temps grâce à Invoice Home
- Qu'ont en commun les Factures et la Technologie?
- Créez la Facture qui vous Conviendra le Mieux
- Restez organisés ! Ajoutez les clients, les factures impayées et d'autres à vos favoris. Voici comment le faire !
- Avez-vous besoin d'appliquer deux taxes sur un article ou une taxe composée ?
- Facturez vos clients plus rapidement grâce à la section “E-mail“
- Nous vous offrons une facturation auto-organisée !
- Facturez plus rapidement, écrivez moins. Copiez vos articles de la façon suivante !
- Nous vous présentons 300 merveilleux modèles de factures - Faites briller votre entreprise!
- Articles soumis à une taxe et exonérés de taxe sur la même facture ? Suivez les instructions ci-dessous !
- Une facturation plus rapide? Utilisez le bouton “Dupliquer“. Suivez les instructions ci-dessous.
- Ne vous tracassez plus avec vos mots de passe !
- Une facture a été payée en espèces ? Marquez-la manuellement comme “Payé“
- Pourquoi New Invoice Home a-t-il été classé 5 étoiles?
- 100 modèles de factures professionnels pour promouvoir votre marque