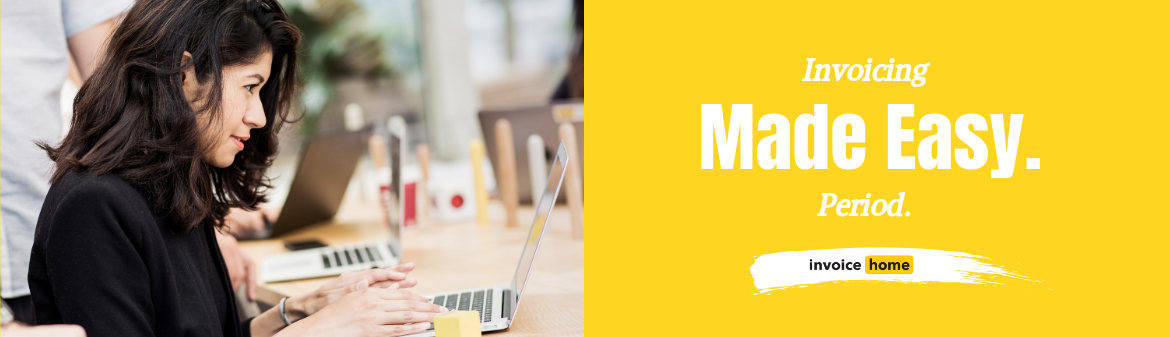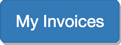HOW TO: Create a Partial Payment

© fizkes /Adobe Stock
In an ideal world, clients would pay the entire invoice in one go. However, sometimes that just isn't possible. Sometimes you need to add partial payments!
Your invoice may be for a large sum, you may request deposits before starting work, or your clients may request a special payment plan.
Regardless, Invoice Home has you covered. Here is a step-by-step guide on how to add partial payments to your invoices.
Click Here for Mobile Instructions
Creating a Partial Payment
DESKTOP
1. Sign in to Invoice Home here.
2. Click on an invoice in your "My Documents" list, or create a new one.

3. Click the “Payments” tab.
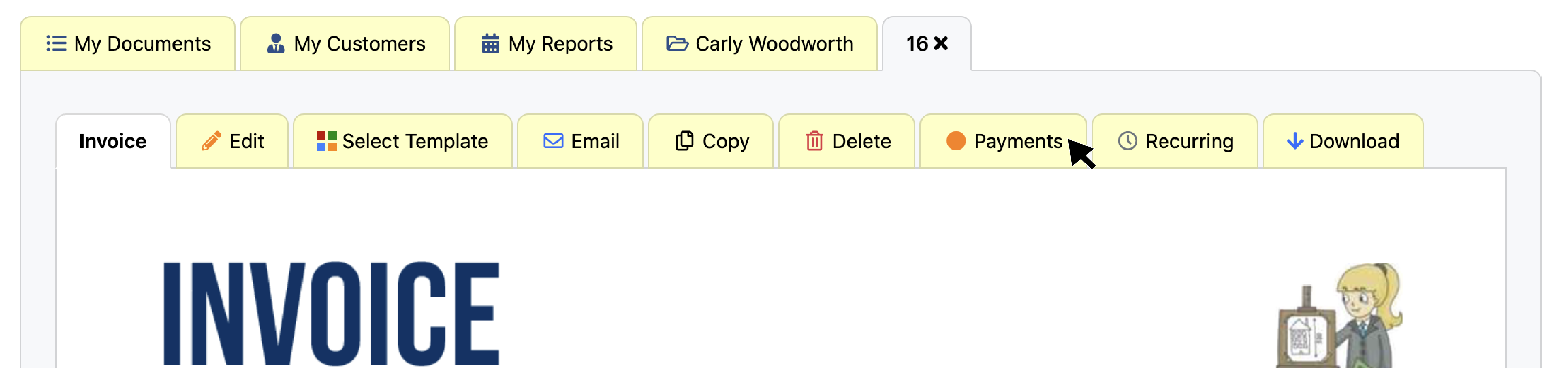
4. Click "Set as Paid."
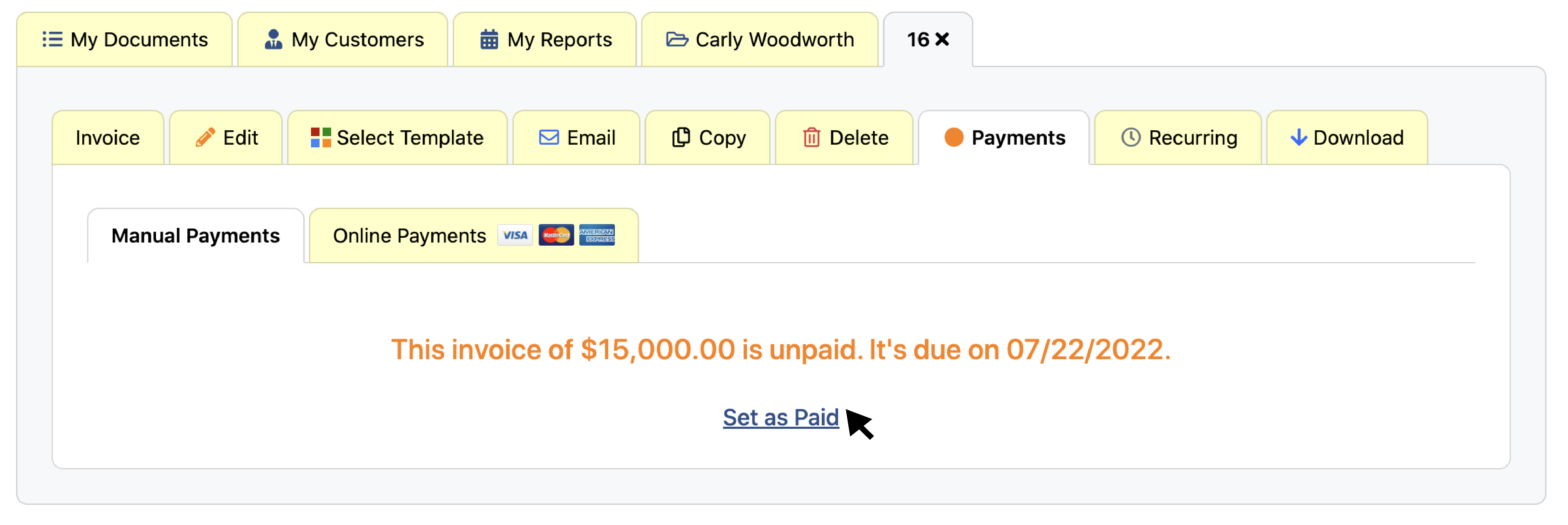
5. Enter the date, partial payment amount in the "Paid Amount" field, and select the method of payment from the dropdown menu.
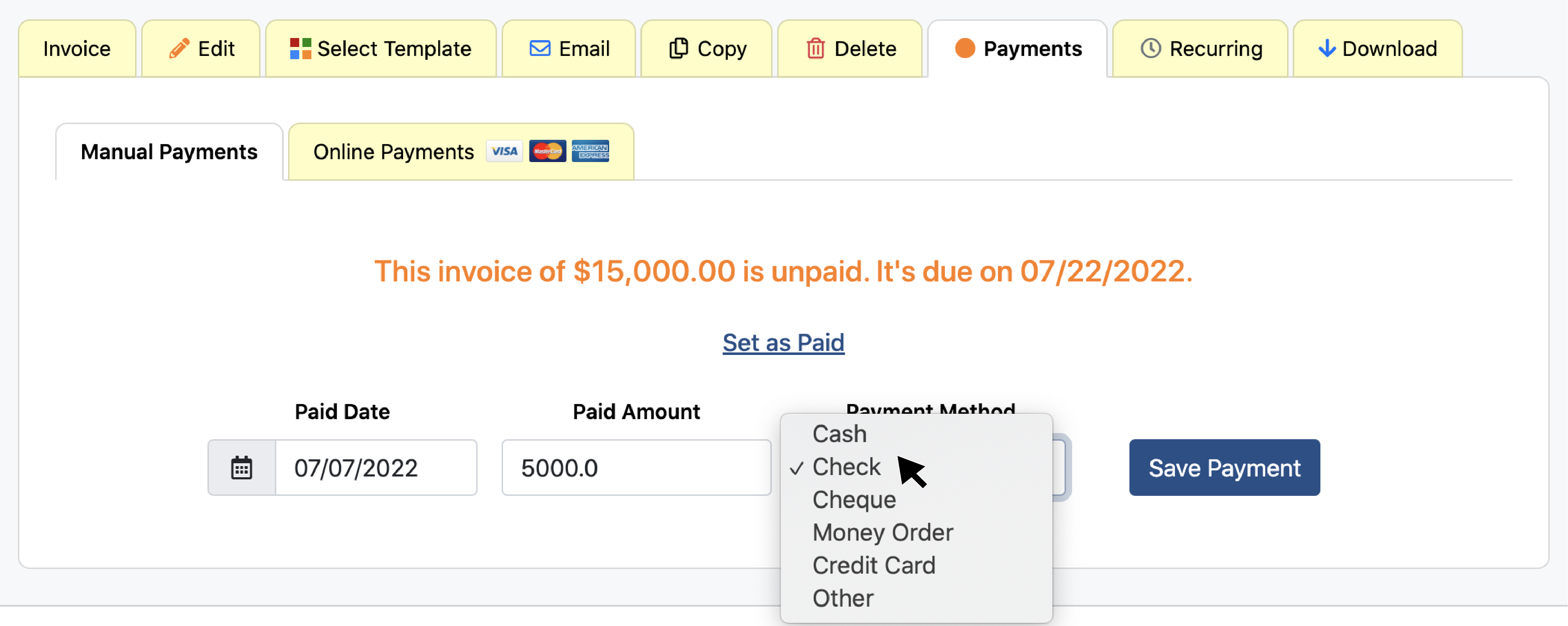
6. Click "Save Payment." The amount that was paid and date it was paid will appear on your screen.

7. Click back to the "Invoice" tab and the partial payments will appear under "Invoice Total" as "Paid Amount" with the remaining amount to be paid listed as "Balance Due."

This is how the invoice will appear when you have successfully entered the partial payment.

Note: When the remainder of the invoice is paid, just click on the payments tab again. Then click "Edit Payment." Enter the full amount in the "Paid Amount" field and click "Save Payment." The invoice will then be marked as paid.
APP - Android and iOS
1. Open the Invoice Home app.
2. Tap on an invoice or create a new one.
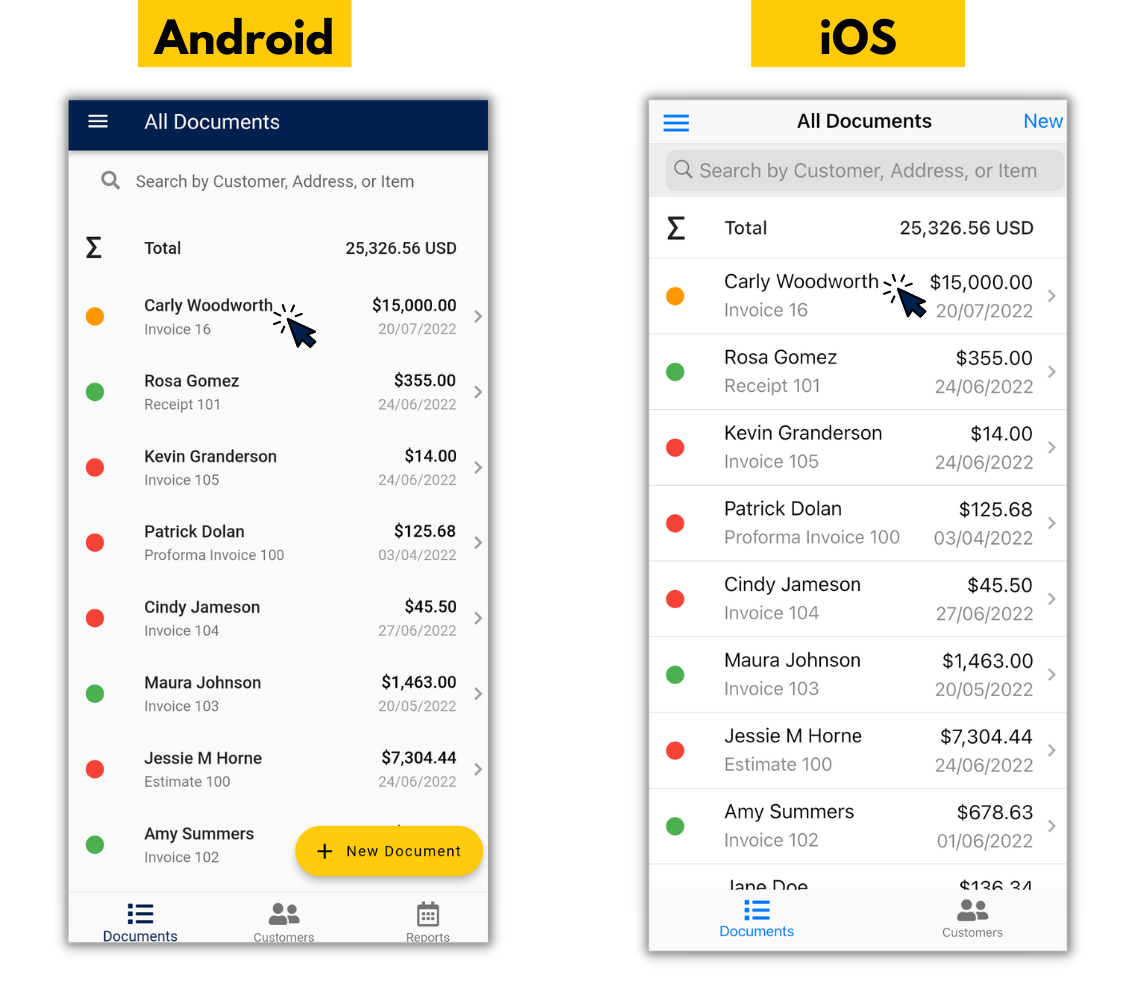
3. Tap the "Payments" tab.
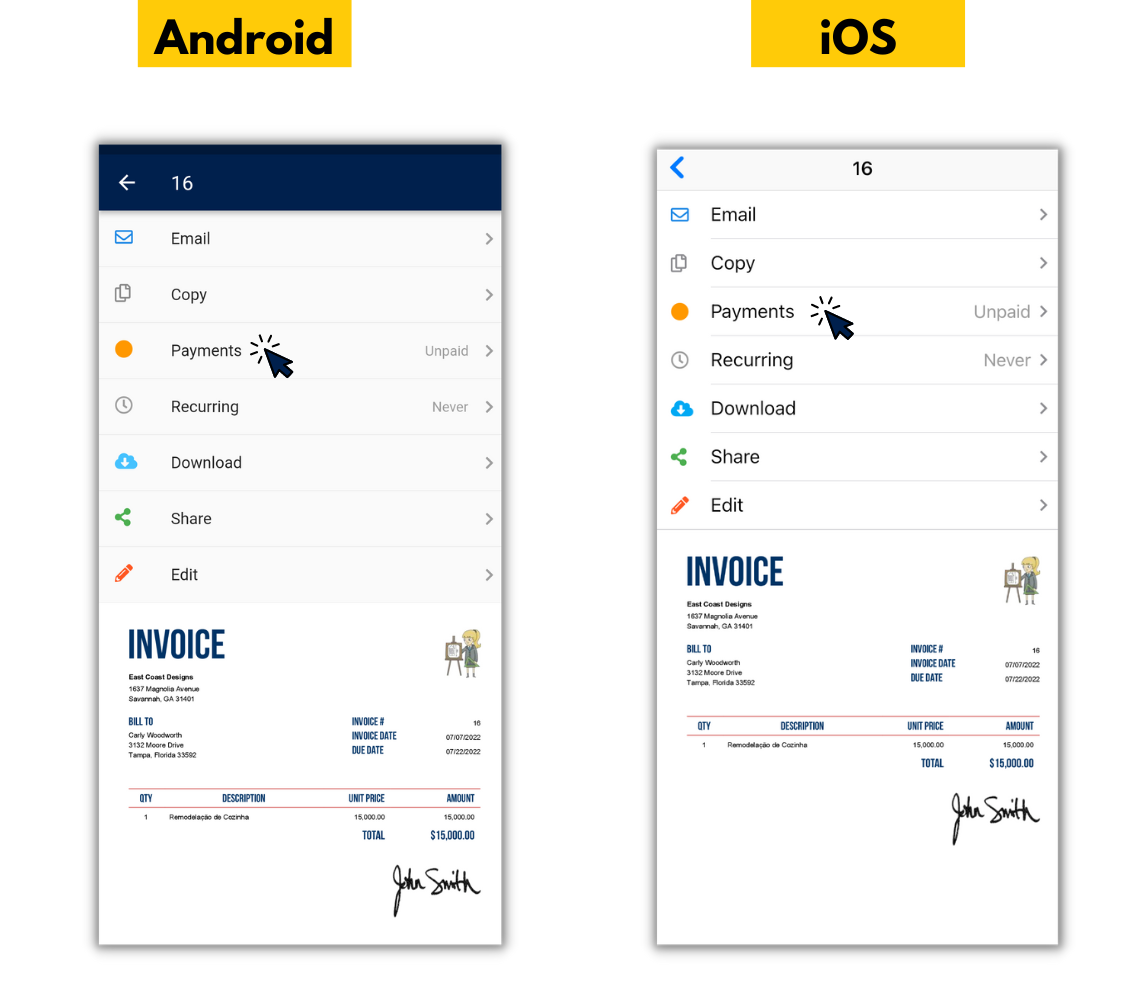
4. Tap "Set as Paid."
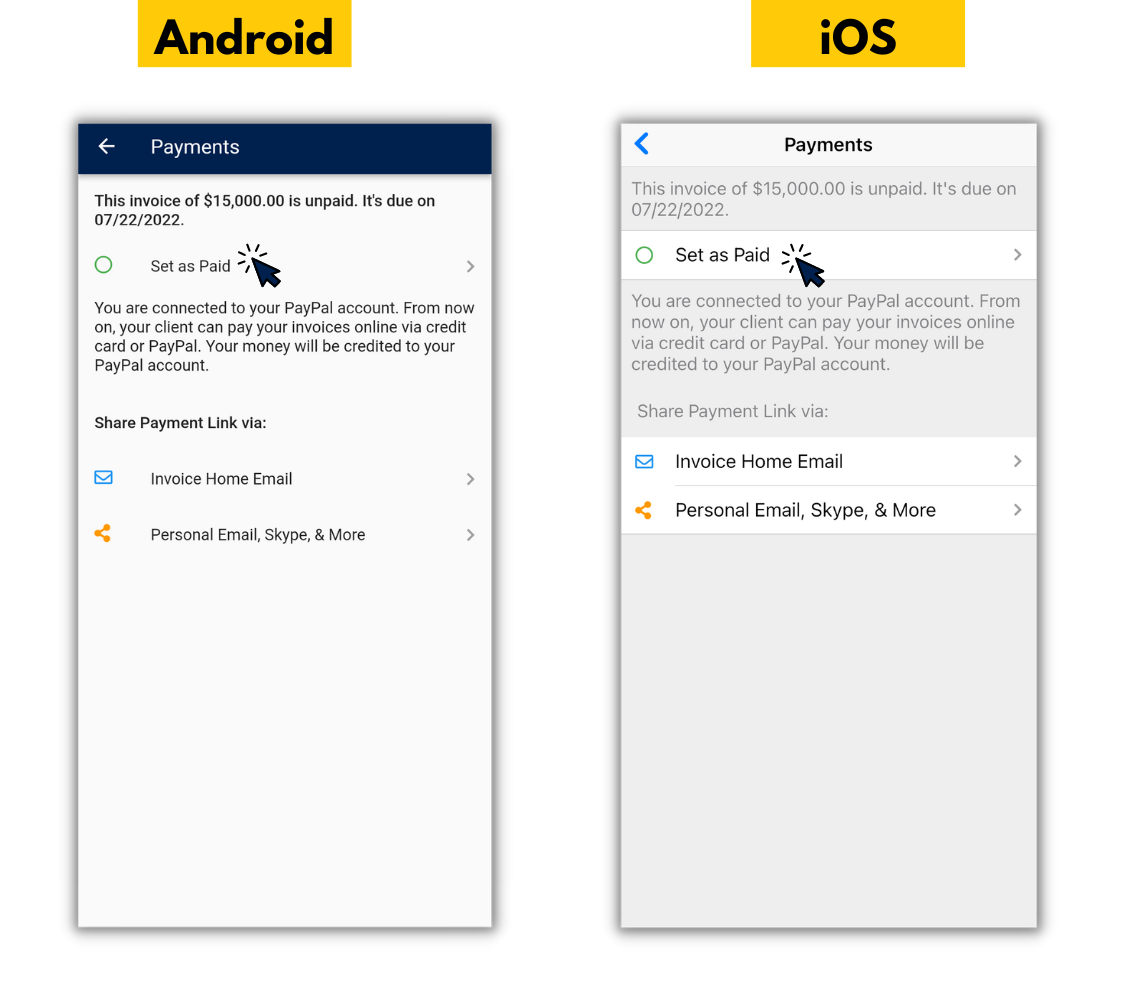
5. Enter the date, the partial payment amount in the “Paid Amount” field, and select the method of payment from the dropdown menu.
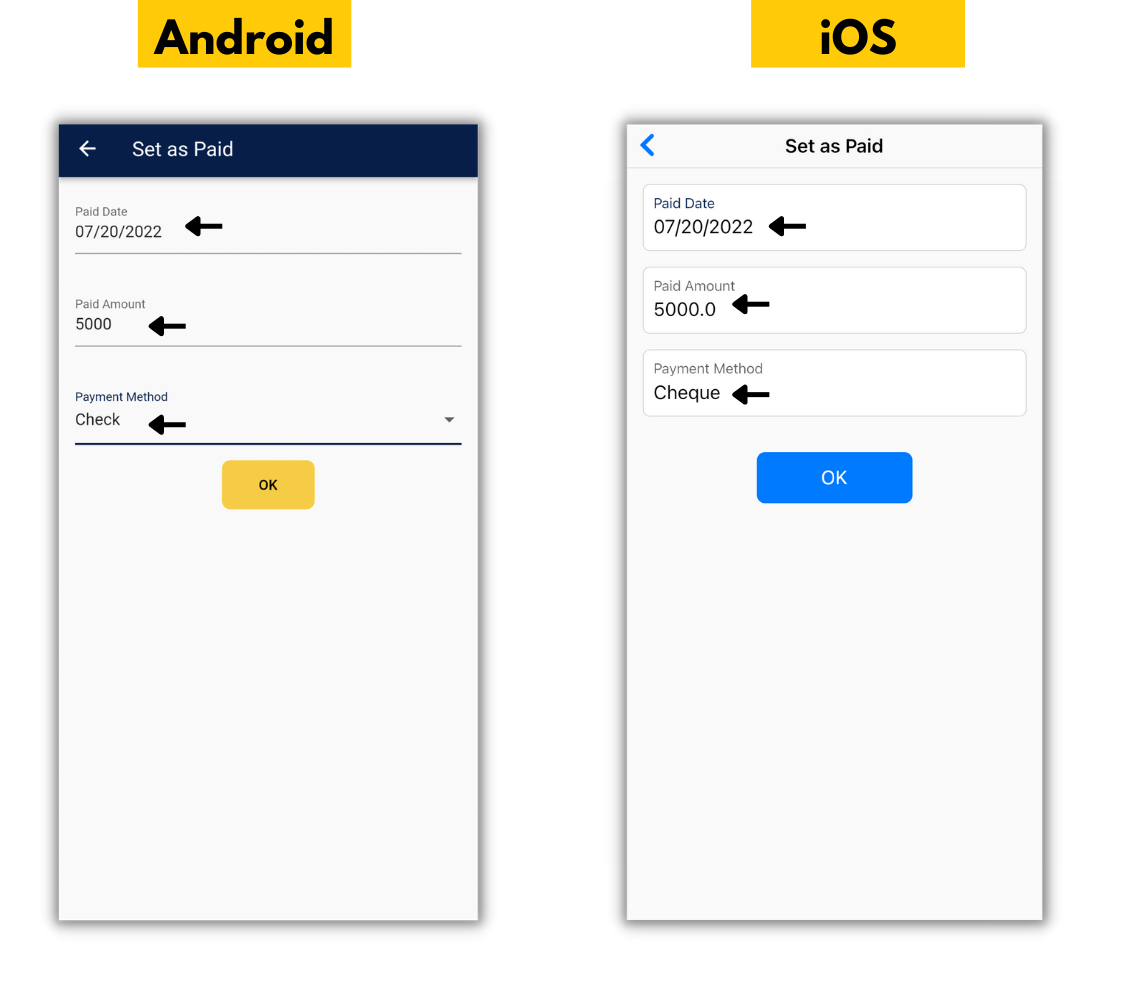
6. Tap "OK."
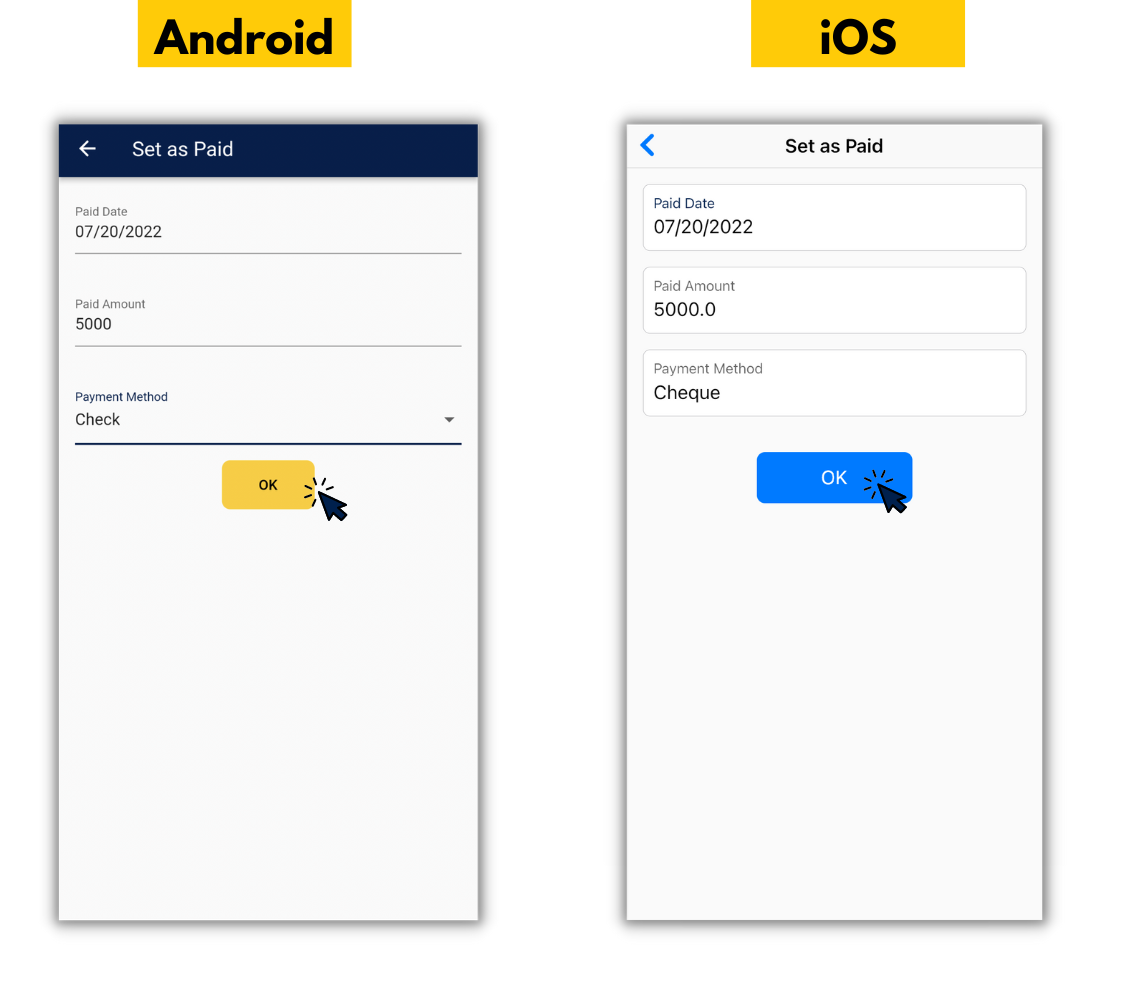
7. Tap the back button once to open your invoice again.
Your invoice will open and partial payment will appear under “Invoice Total” as “Paid Amount” with the remaining amount to be paid listed as “Balance Due.”
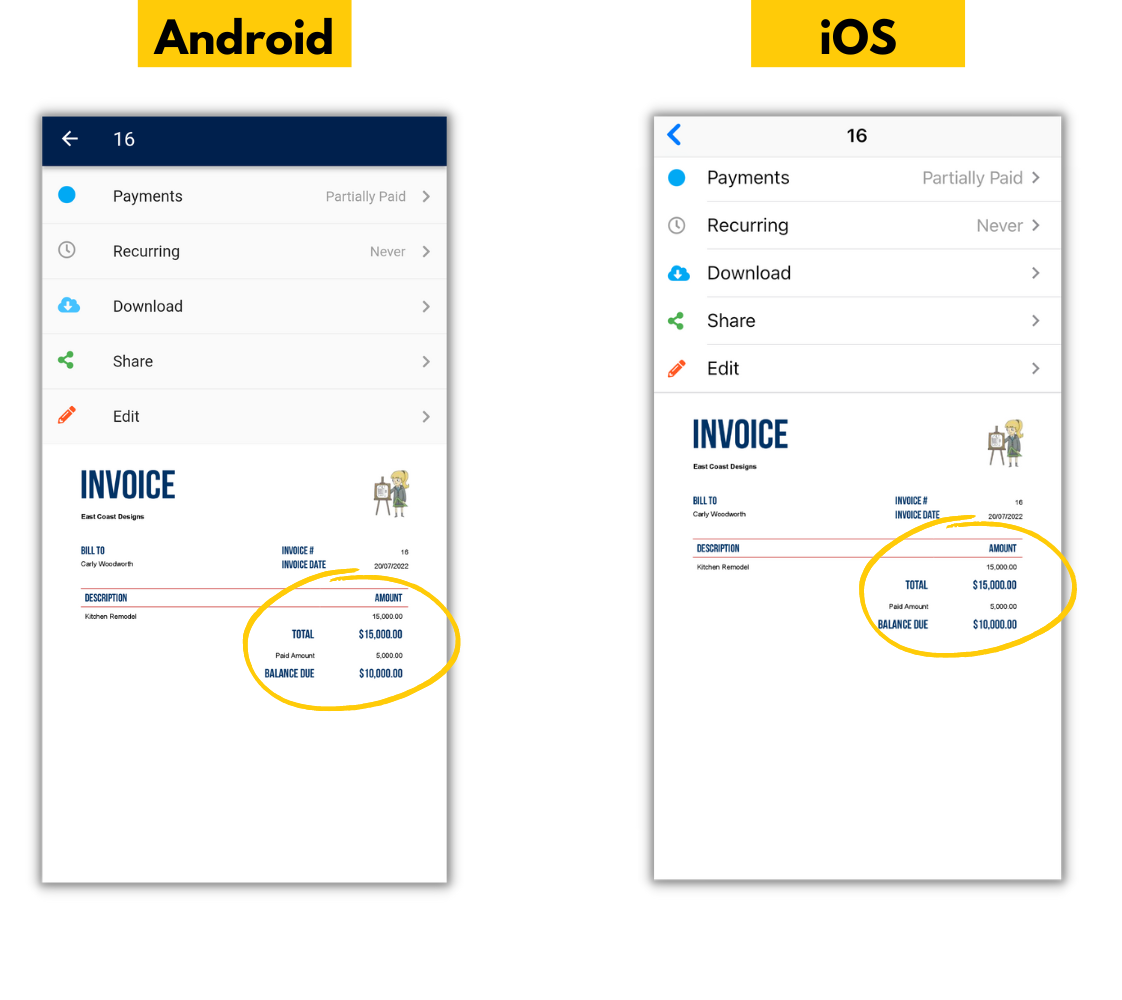
Note: When the remainder of the invoice is paid, just tap on the payments tab again. Then tap "Edit Payment.” Enter the full amount in the "Paid Amount" field and tap "OK” The invoice will then be marked as paid.
Thank you for using Invoice Home!