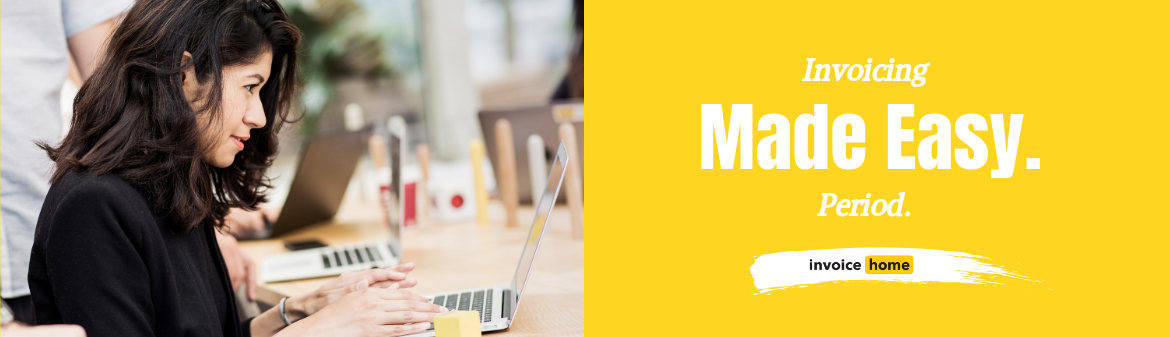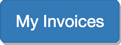HOW TO: Send an Invoice
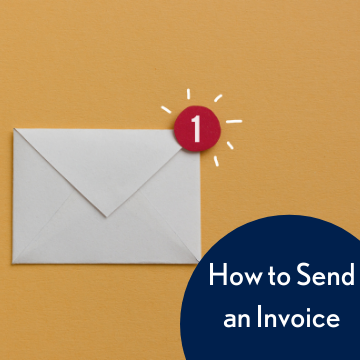
Before You Send
Before you send an invoice (and before you even do the work), it’s important that you and your customer are on the same page. You don’t want to surprise them by asking for a payment amount that they weren’t aware of.
Even if you are working without a formal contract, you should always communicate and have your customer agree to some preliminary payment terms. Once you and the customer have reached an agreement, send a services agreement before undertaking the project. It sounds intimidating, but don’t worry. You don’t need a lawyer for this. There are plenty of templates out there for you to use.
This agreement should detail a final price, payment due dates, and any late fees should a customer pay after the due date. When the customer signs this agreement, you have proof that they have agreed to all terms and conditions of the transaction. This also serves as a resource that you can refer back to if a price or payment dispute with your customer arises.
Along with this, it is also important to inform your clients that they will be receiving emails from an email address ending in @invoicehome.com. When sending an email through our system, the email comes from a placeholder email address ending in "@invoicehome.com." For example, user @invoicehome.com. This is because Invoice Home cannot send an email from your personal email address.
Creating and Sending Your Invoice
Once you’ve completed the work, it’s time to create your invoice for your customer. Don’t worry, we’ve already put together a guide on creating your first invoice. Invoice Home makes creating an invoice easy, so head to our invoice generator and get started!
Your terms are agreed upon, the work is done, and the invoice is created. Awesome! Now let’s get you paid. Typically, it’s good practice to send an invoice to your customer immediately after delivering the final product. This will make your customer less likely to forget to pay and will make it less likely that you’ll need to "chase" the invoice.
With Invoice Home, you have the option to download your invoice and send it from your personal email account or print it. We made it easy to send emails right from Invoice Home with a simple 5-step process! Here’s how.
How to Email Your Invoice
Click Here for Mobile Instructions
DESKTOP
1. Sign in to Invoice Home here.
2. Click on the document you would like to send from your "My Documents" list.

3. Click the “Email” tab.
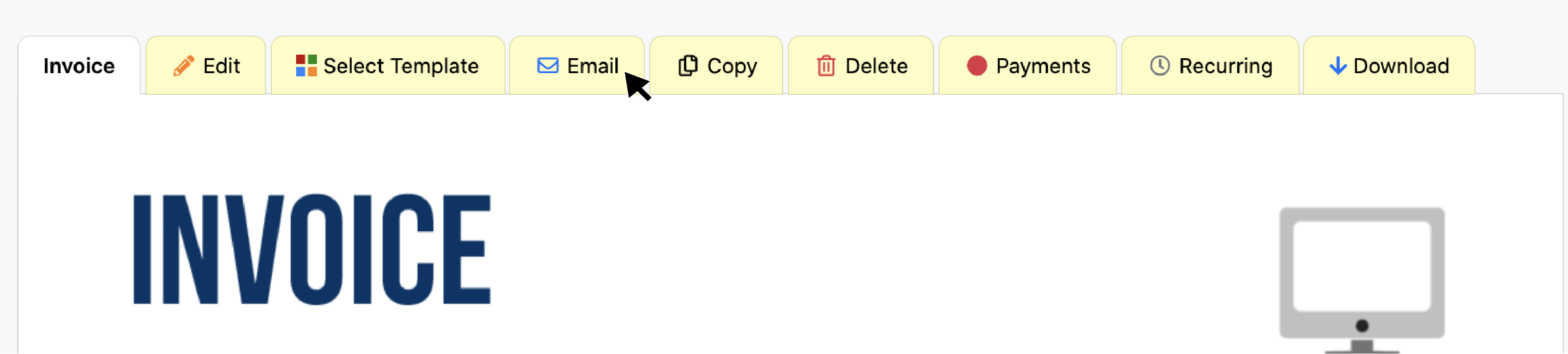
4. Fill out the email form.
Here, you can enter your client’s email address, send yourself a copy, add the subject line, type the body of the email, and add any necessary attachments.
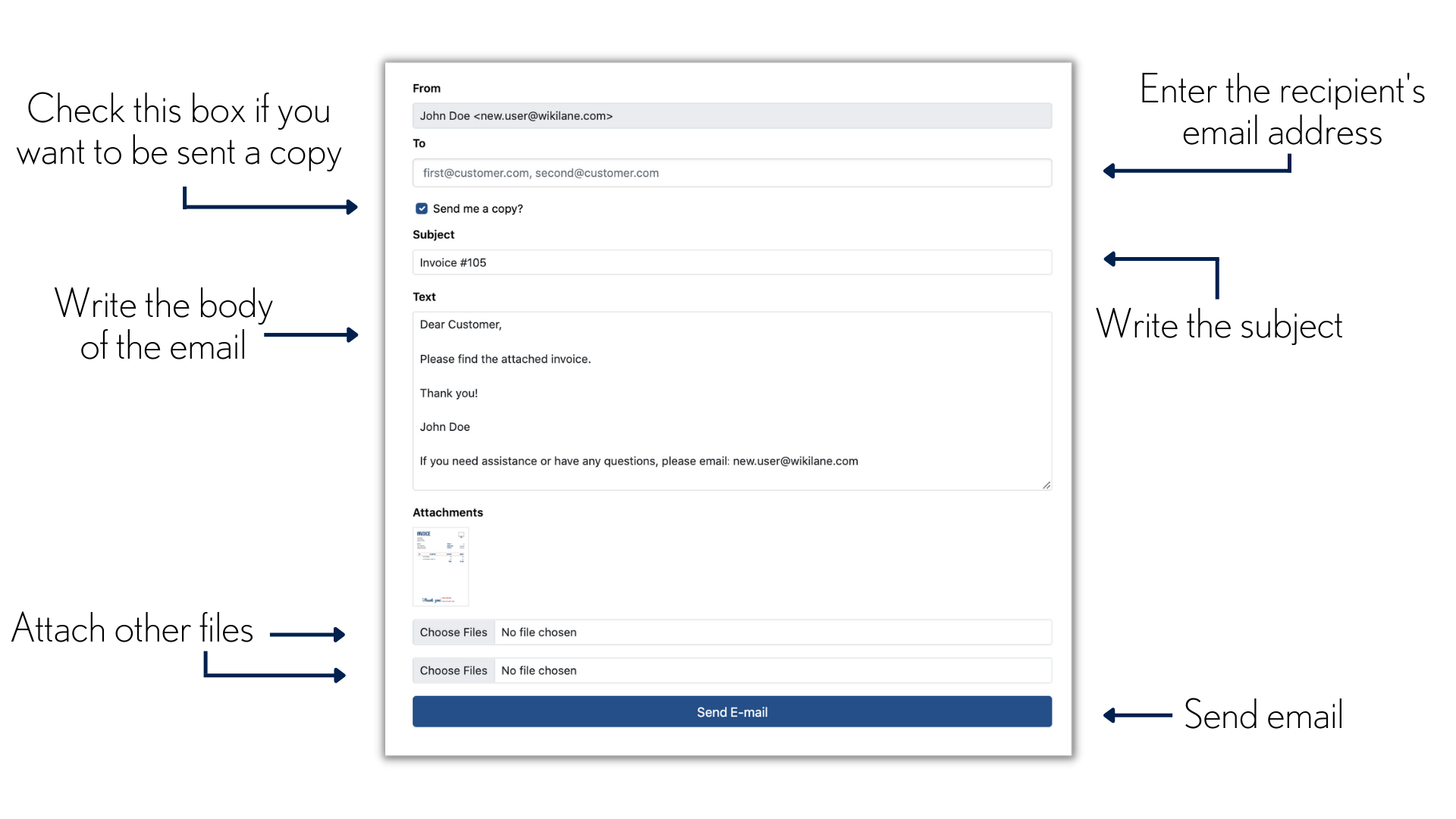
5. Click “Send Email.”

That’s it! Your invoice is sent and you’re on your way to getting paid. If you want more tips on how to prevent late payments on invoices, click here.
If your client doesn’t respond within 48 hours, follow up and ask for confirmation that they have received your invoice. Unless you receive an automatic reply stating your email was not delivered, then the email was delivered successfully.
Mobile Android and iOS
1. Open the Invoice Home app.
2. Tap on an invoice under My Documents or create a new one.
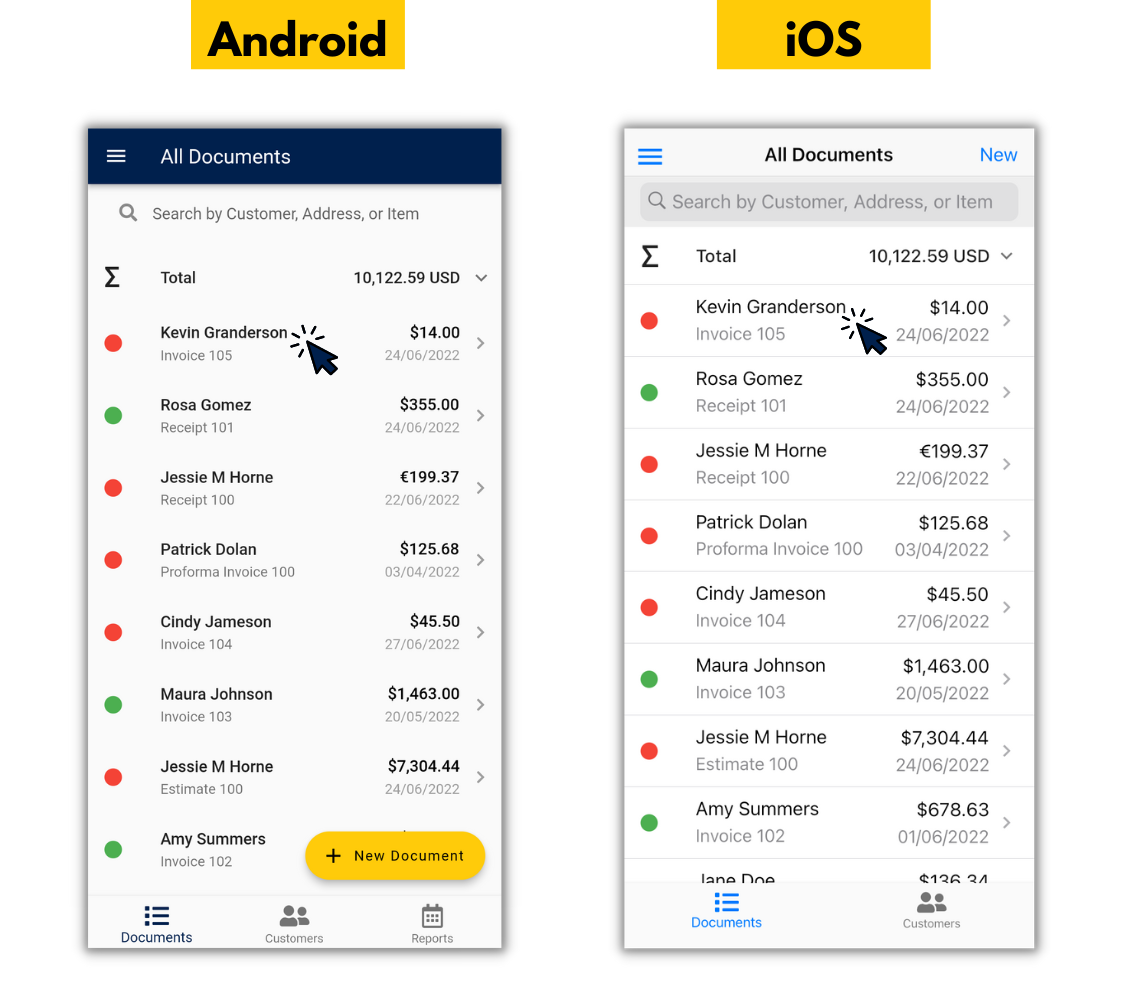
3. Tap "Email."
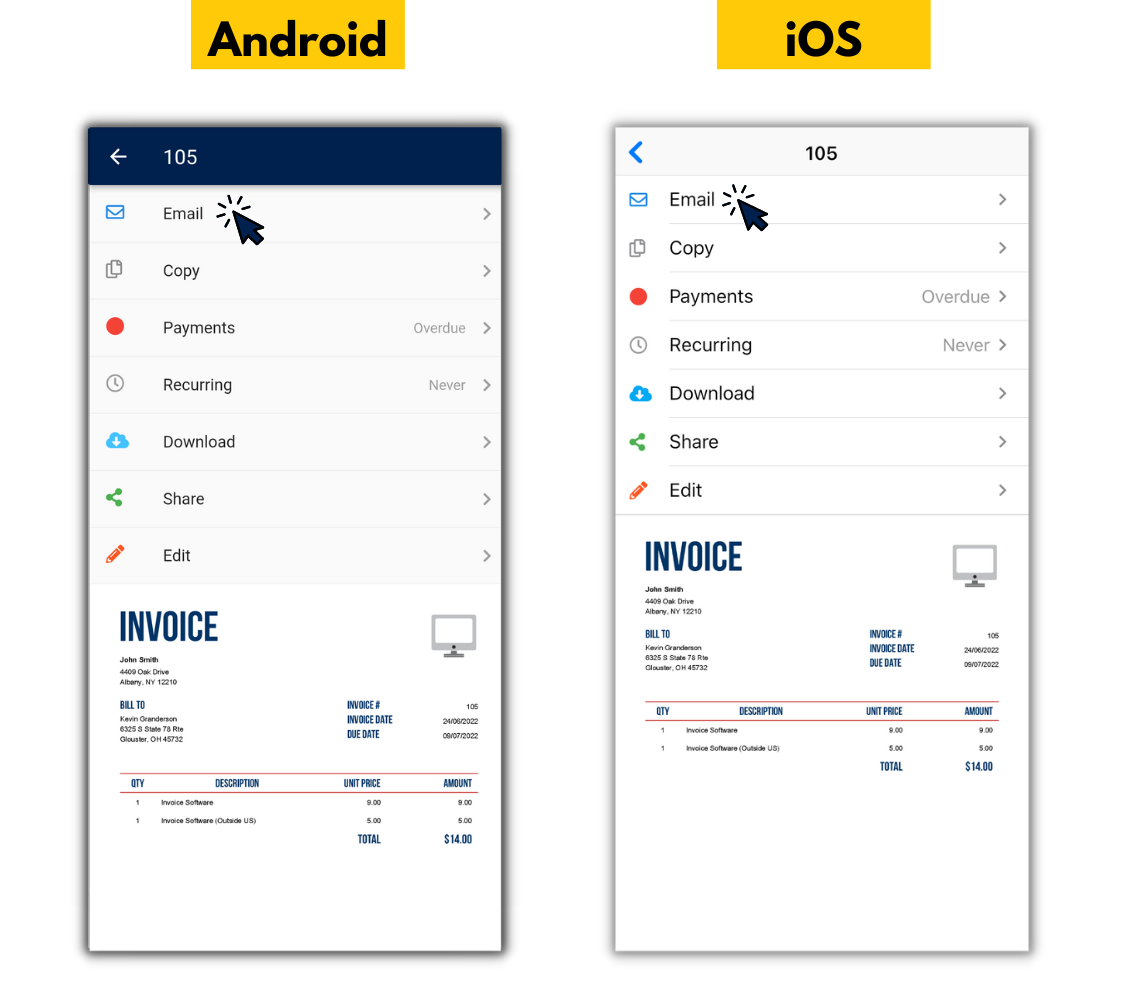
4. Fill out the email form.
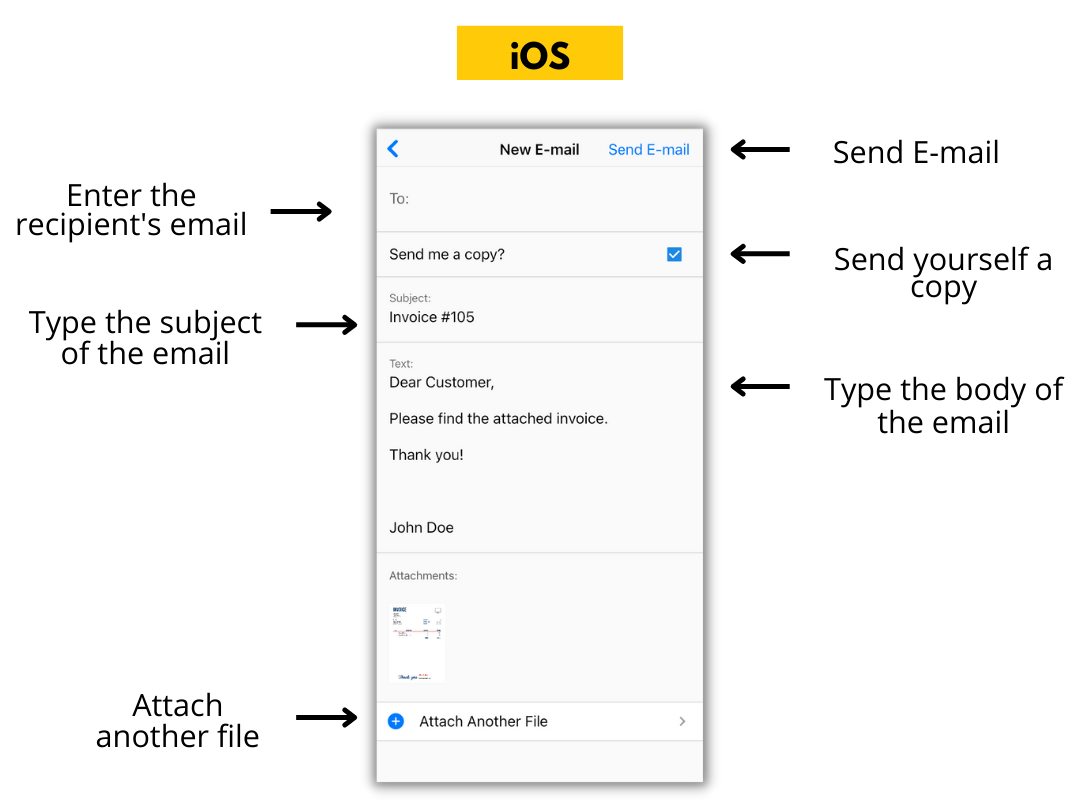
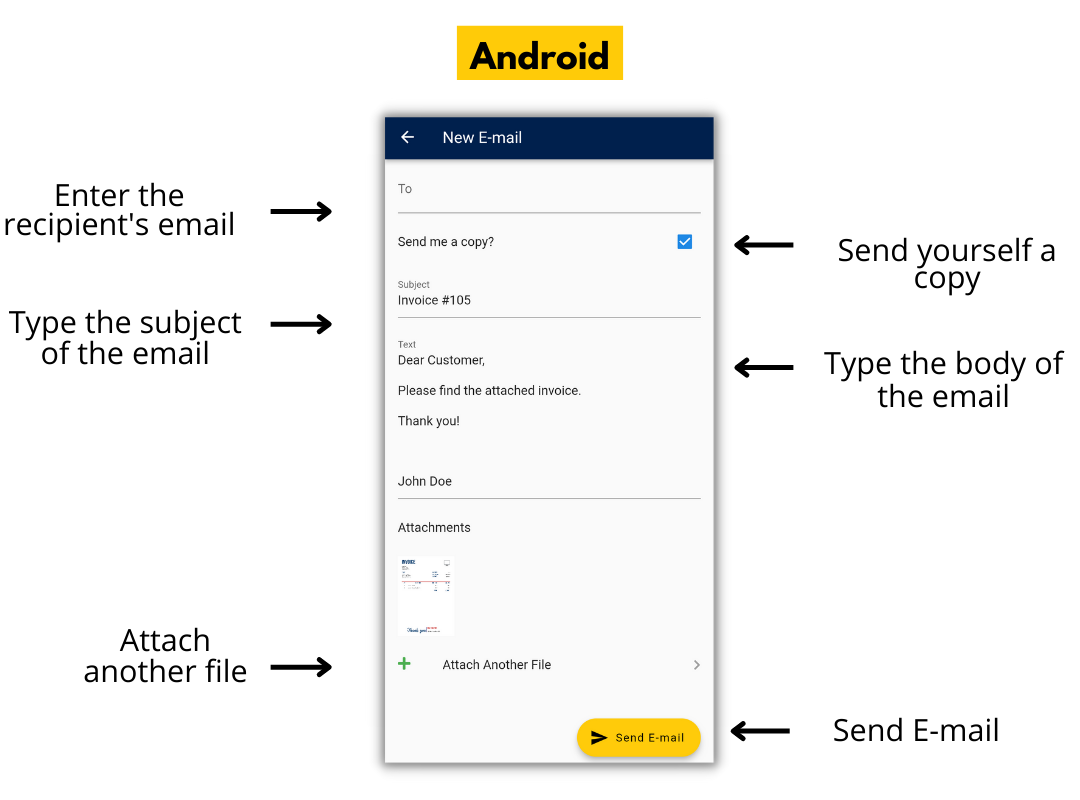
Here, you can enter your client’s email address, send yourself a copy, add the subject line, type the body of the email, and add any necessary attachments.
5. Tap "Send Email."

That’s it! Your invoice is sent and you’re on your way to getting paid. If you want more tips on how to prevent late payments on invoices, click here.
If your client doesn’t respond within 48 hours, follow up and ask for confirmation that they have received your invoice. Unless you receive an automatic reply stating your email was not delivered, then the email was delivered successfully.
Thank you for using Invoice Home!