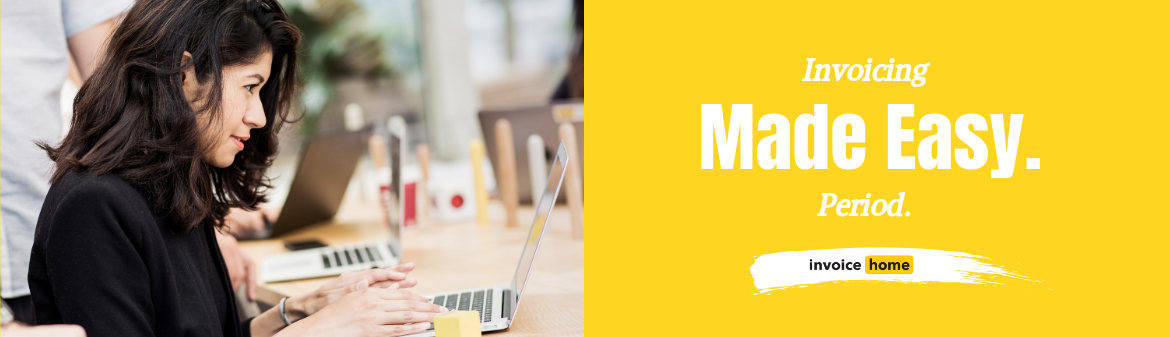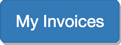HOW TO: Use "My Customers" as an Address Book
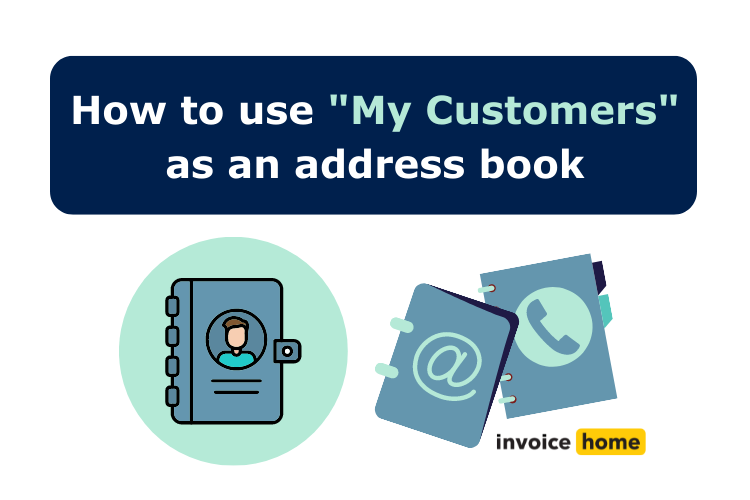
When invoicing and billing your client it is essential that you have everything in one place. When you create an invoice on Invoice Home, the customer is automatically saved in our system under the “My Customers” tab.
Using “My Customers” is a helpful way to stay organized and be more efficient when billing and invoicing your clients.
Want to know more about this feature? We’ve outlined how to use the “My Customers” tab below.
How to use the "My Customers" tab
Inside the “My Customers” tab, you can separate your customers with 5 main tabs: “All Customers,” “Overdue,” “Unpaid,” “Partially Paid,” and “Paid.” Before you send a new invoice to a client or choose to do business with someone again, easily make sure they don’t have any overdue invoices, using this feature. Find out how to manually mark an invoice as paid, in our article found here.
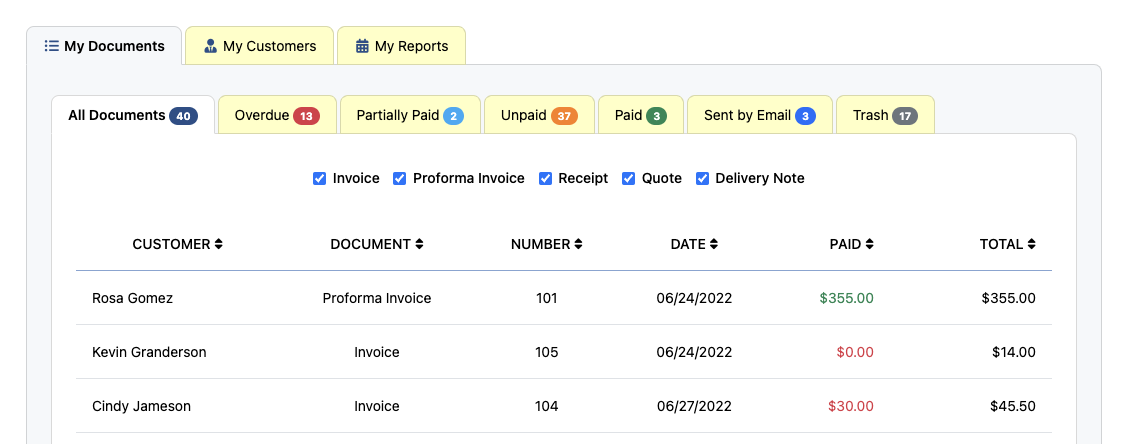
“My Customers” serves as an address book which allows you to click on a customer and see all of their invoices. Once you open this customer there’s whole new ways to filter exactly what you want to see. Select the date range, payment status, document type, and currency- to find a specific document, or leave as is to see all billing documents you’ve created for this customer.

Need to create a new invoice for this customer? Once you select the client from “My Customers,” just click “+ New Invoice” at the top of the screen. Your customer’s information will then be filled in automatically with their billing and shipping address and the Terms and Conditions from the original invoice you sent the client.
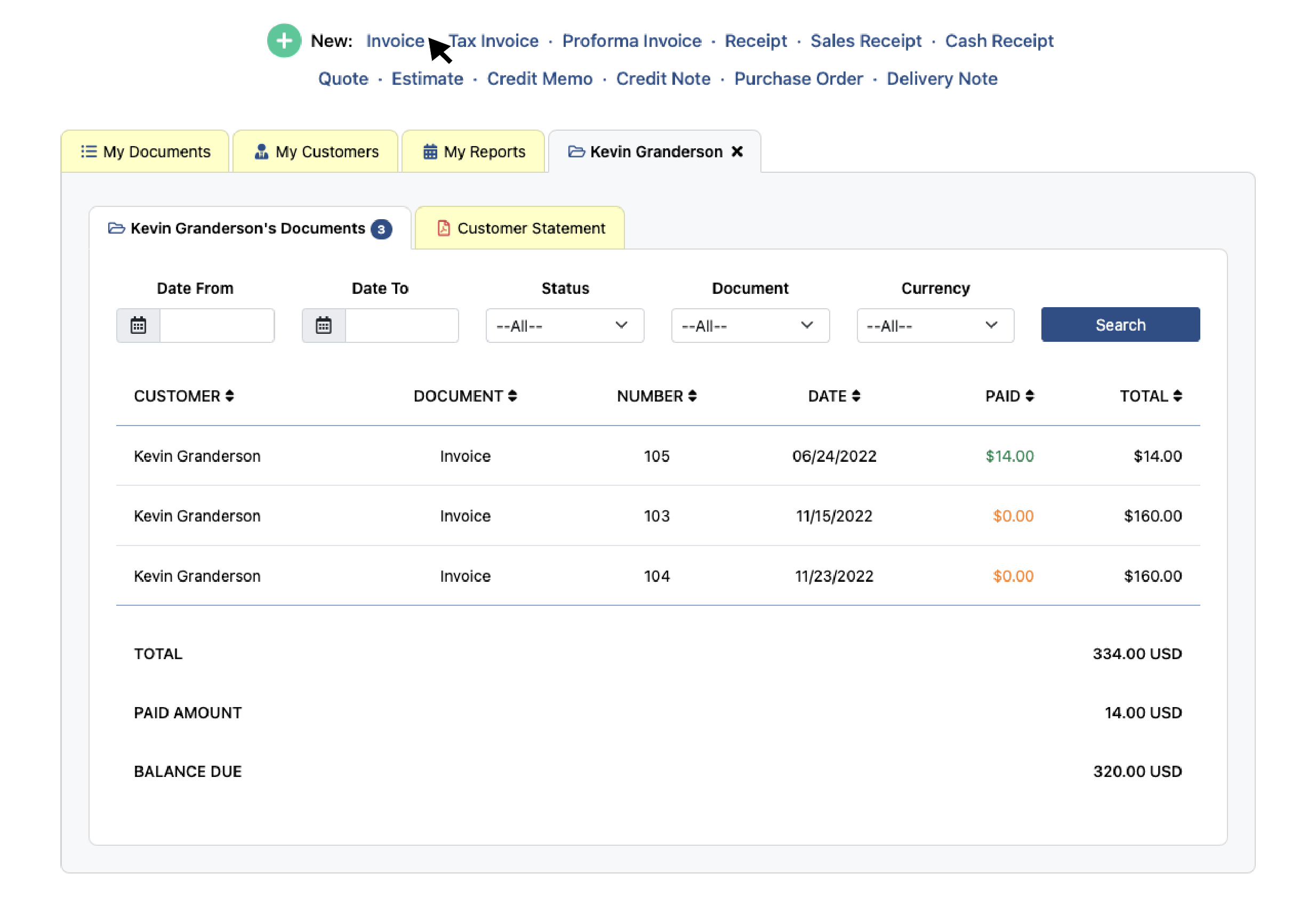
If anything appears incorrect, there’s an easy solution! Just find your customer in the “My Customer’s” tab and open a document and change the incorrect spelling, address or other mistakes. Your customer’s updated version will now be available in the autofill, just start typing their name!

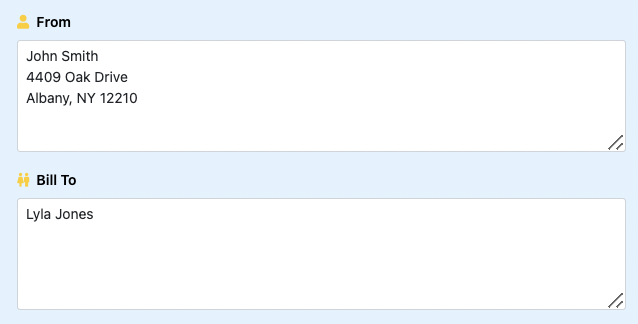
You can also access customer statements in the “My Customers” tab by clicking on the “My Customers” tab, select the customer you would like to access a statement for, and click “Customer Statement.” The statement will be downloaded as a PDF.
If you continuously invoice a customer for the same goods or services, set up a recurring invoice to cut down on your workload. For more information, read our article on how to set up a recurring invoice.
That's it! You now know a better way to keep your customers organized using Invoice Home.
Thank you for using Invoice Home!