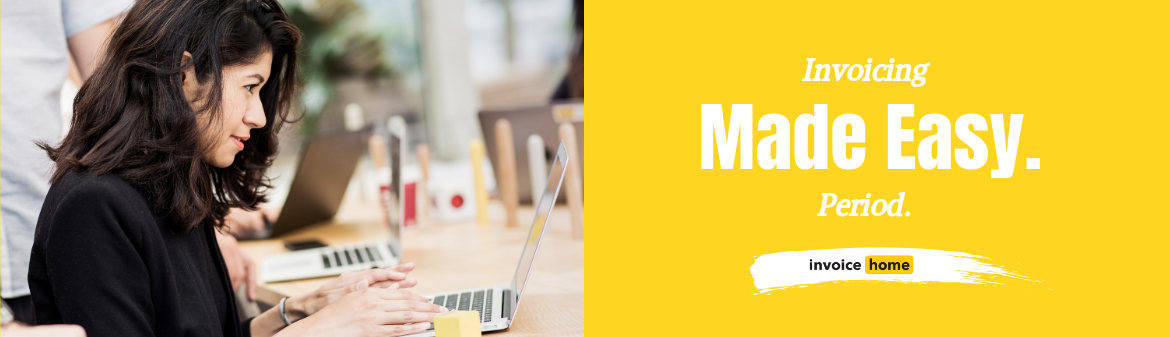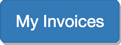HOW TO: Copy Invoice Items Quickly!
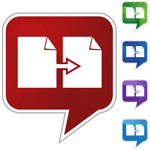
© John Takai /Adobe Stock
Billing customers for the same products or services over and over? We thought so.
Invoice Home can save you time and streamline your invoicing process with saved items.
Here’s how.
1. Sign in to Invoice Home here.
2. Create a new Invoice, or click on one from your list of documents.

3. Click the “Edit” tab.
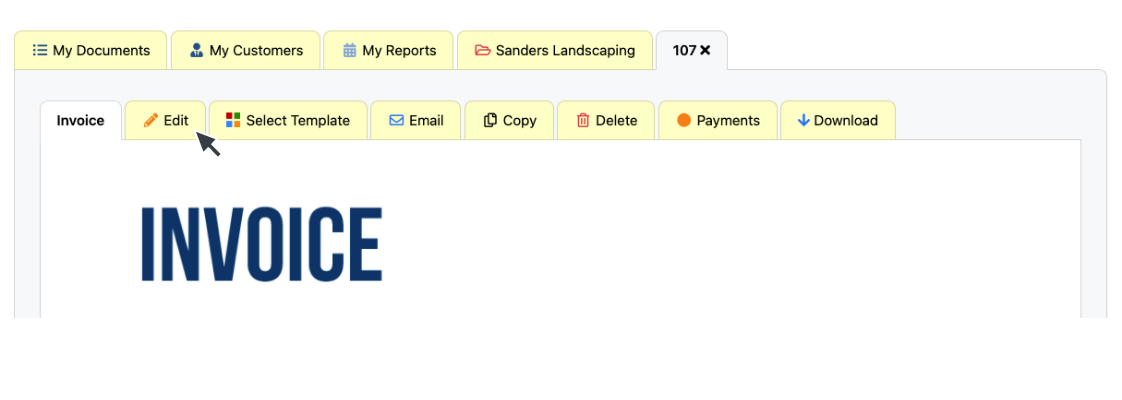
4. Click on the “Add Saved Items” button.

5. Click on the items you want to add to your invoice. If you can’t find them, use the search box to narrow the list.
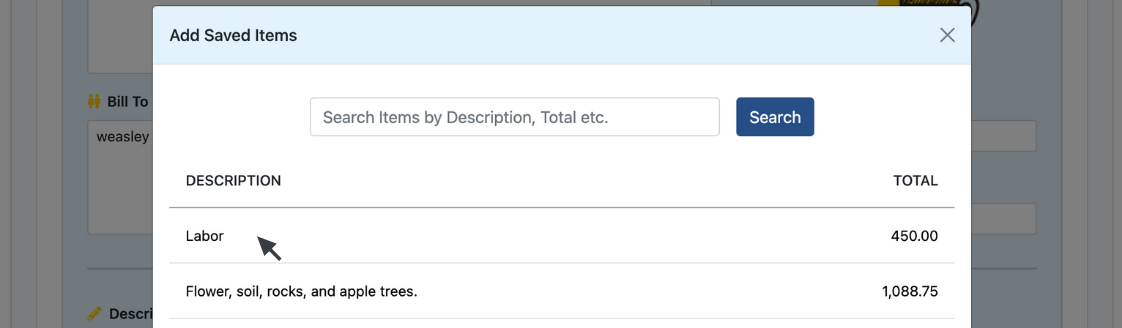
6. Click “Close”.
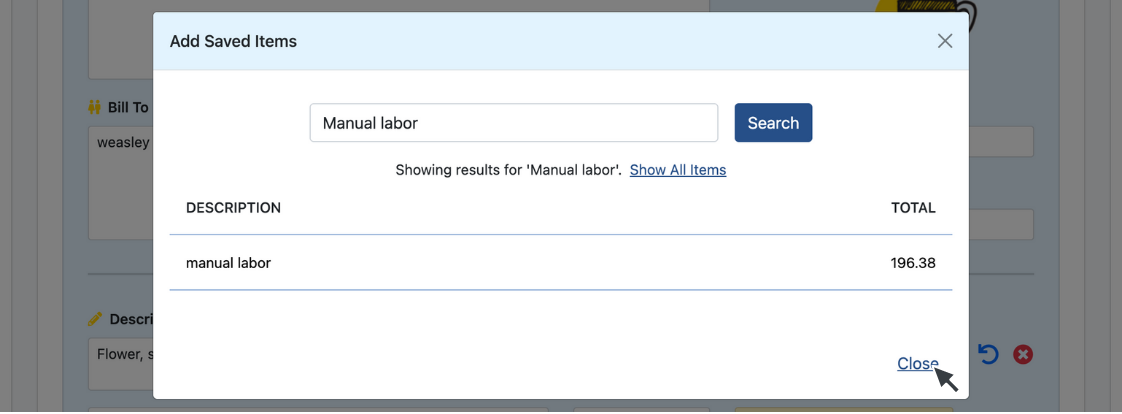
Voila! The items now appear on your invoice!
NOTE: You can edit the description, price, quantity or tax rate if you need to.
Android
1. Open the Invoice Home App.
2. Create a new Invoice, or tap on one from your list of documents..
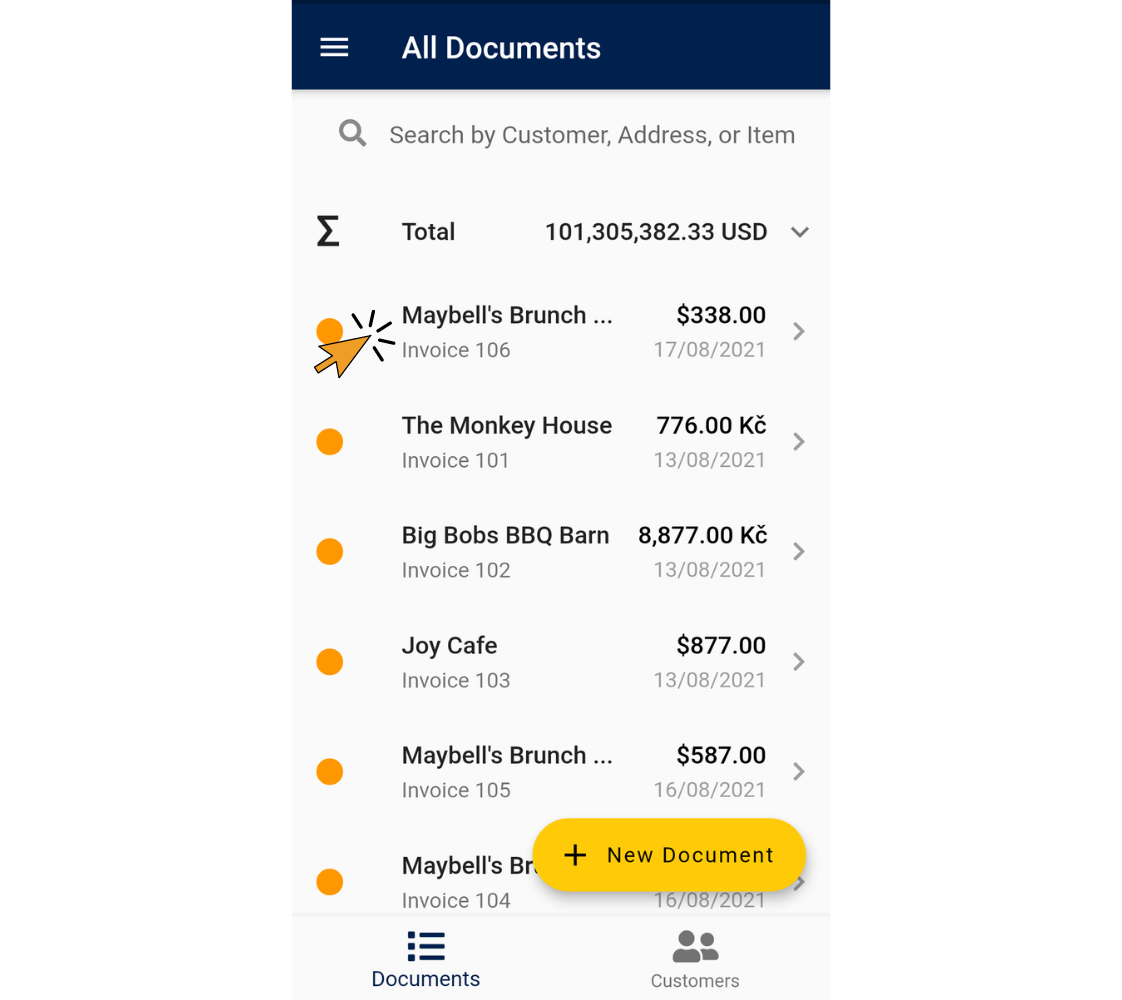
3. Tap “Edit”.
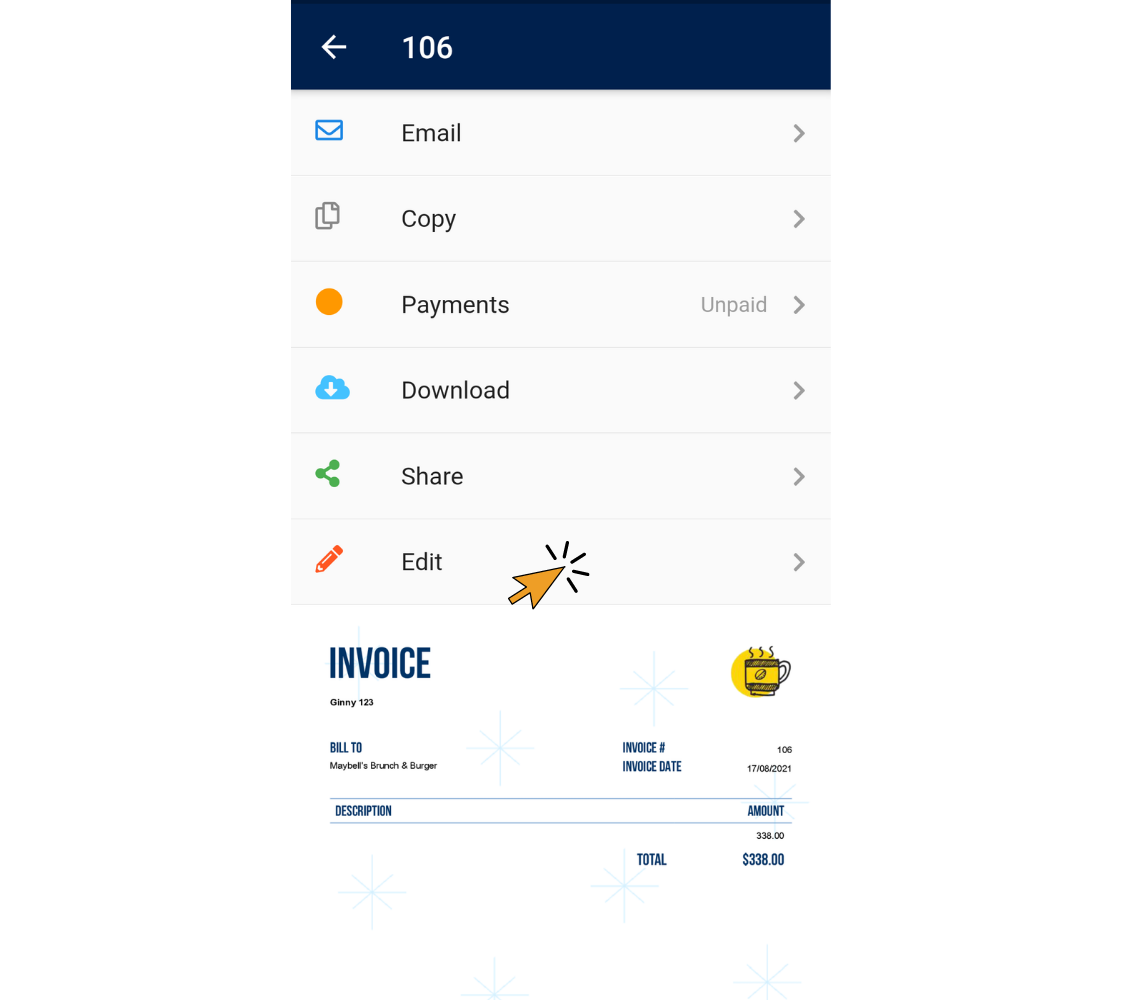
4. Tap “Add Saved Items”.
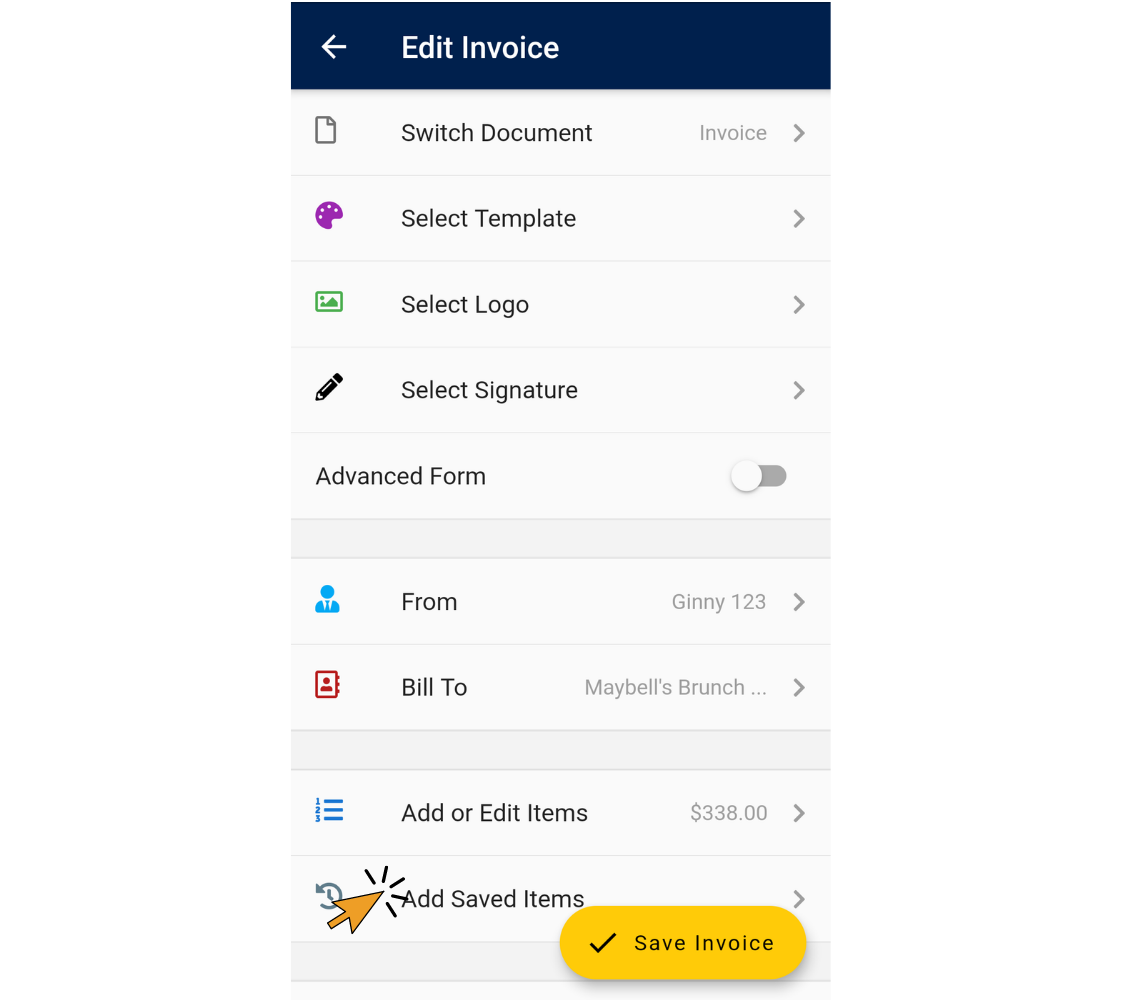
5. Tap on the item you want to add to your invoice. If you can’t find it, use the search box to narrow the list.
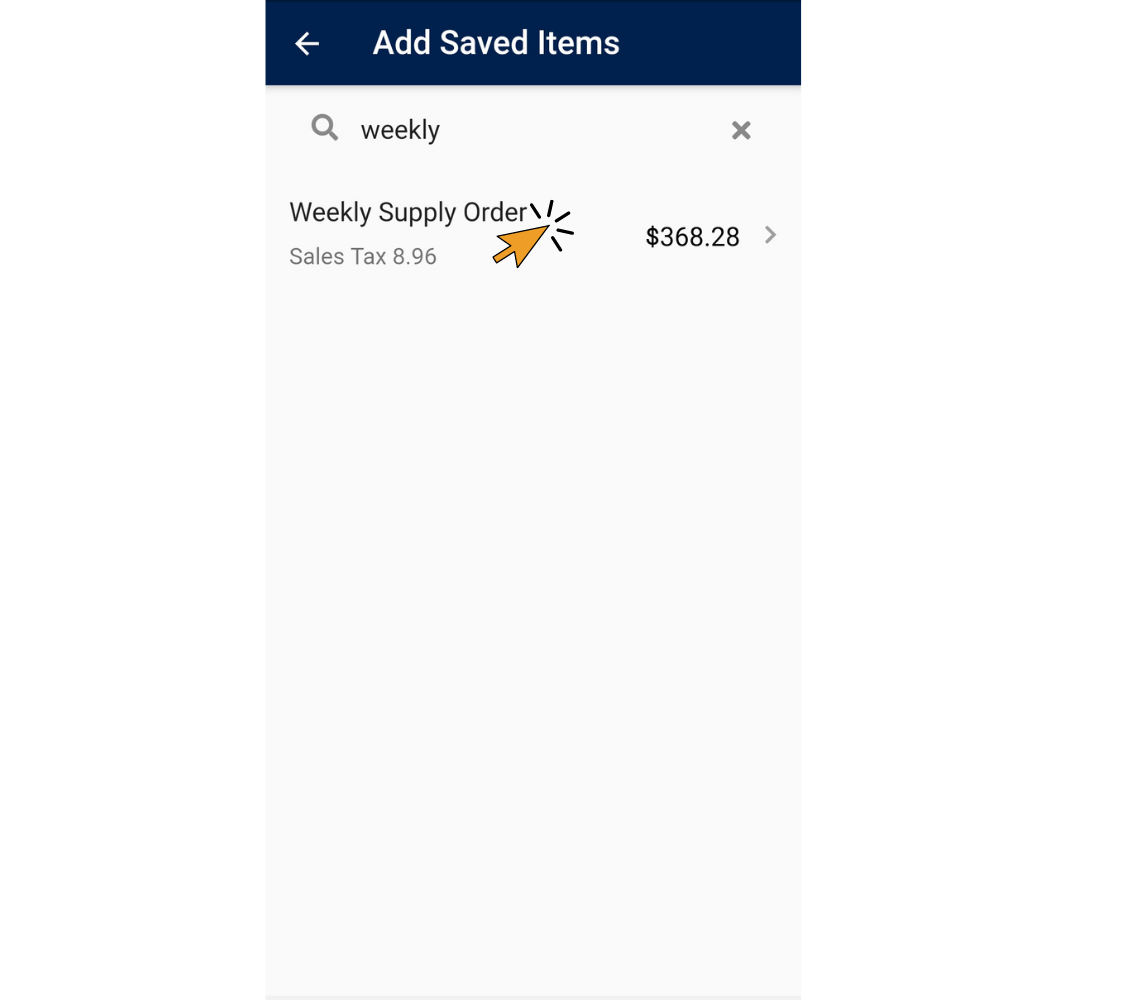
6. Tap “Save Invoice”.
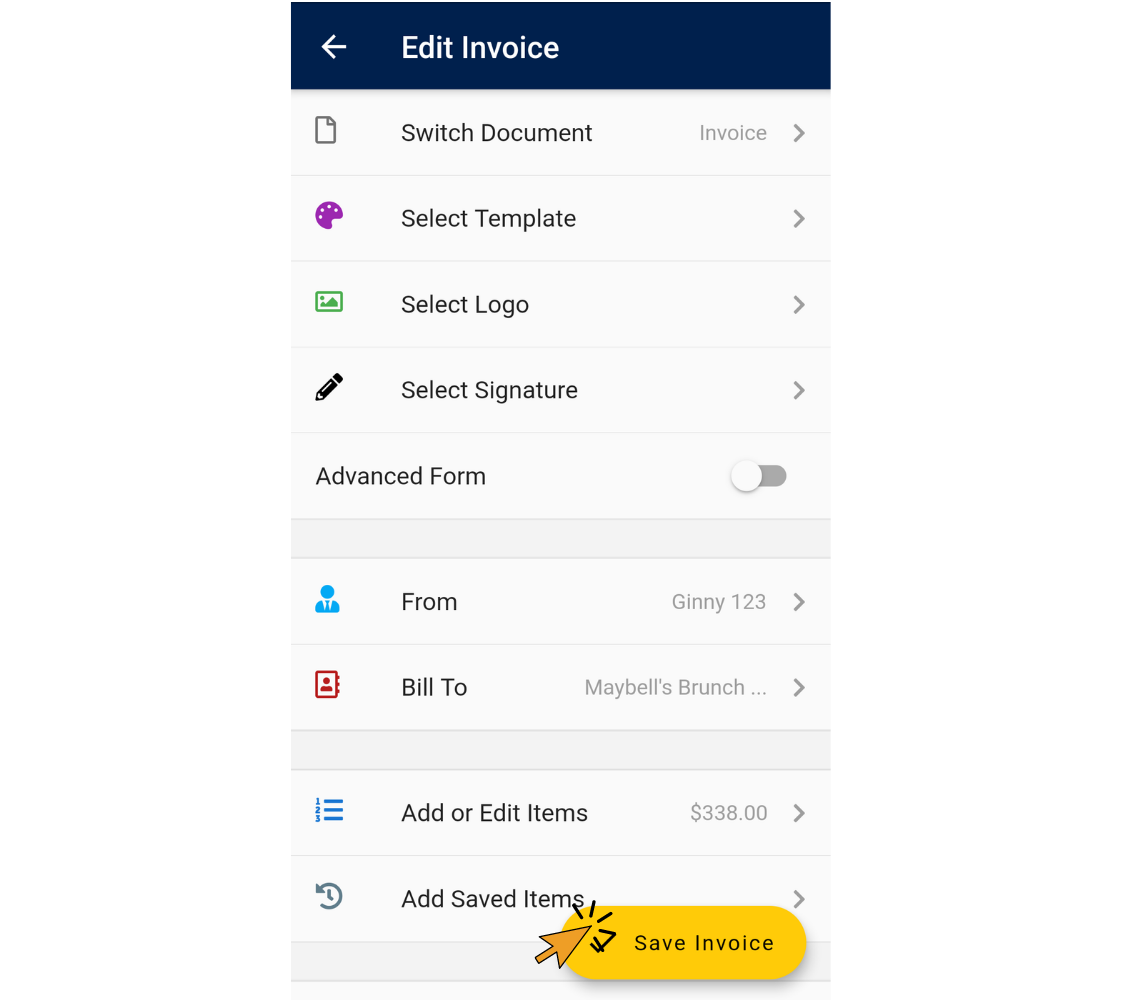
That’s it! Now the invoice is marked as paid.
Tip: Click the “Download Cash Receipt” tab to download a cash receipt for your client.
Invoice Home App - iOS
1. Open the Invoice Home App.
2. Create a new Invoice, or tap on one from your list of documents.
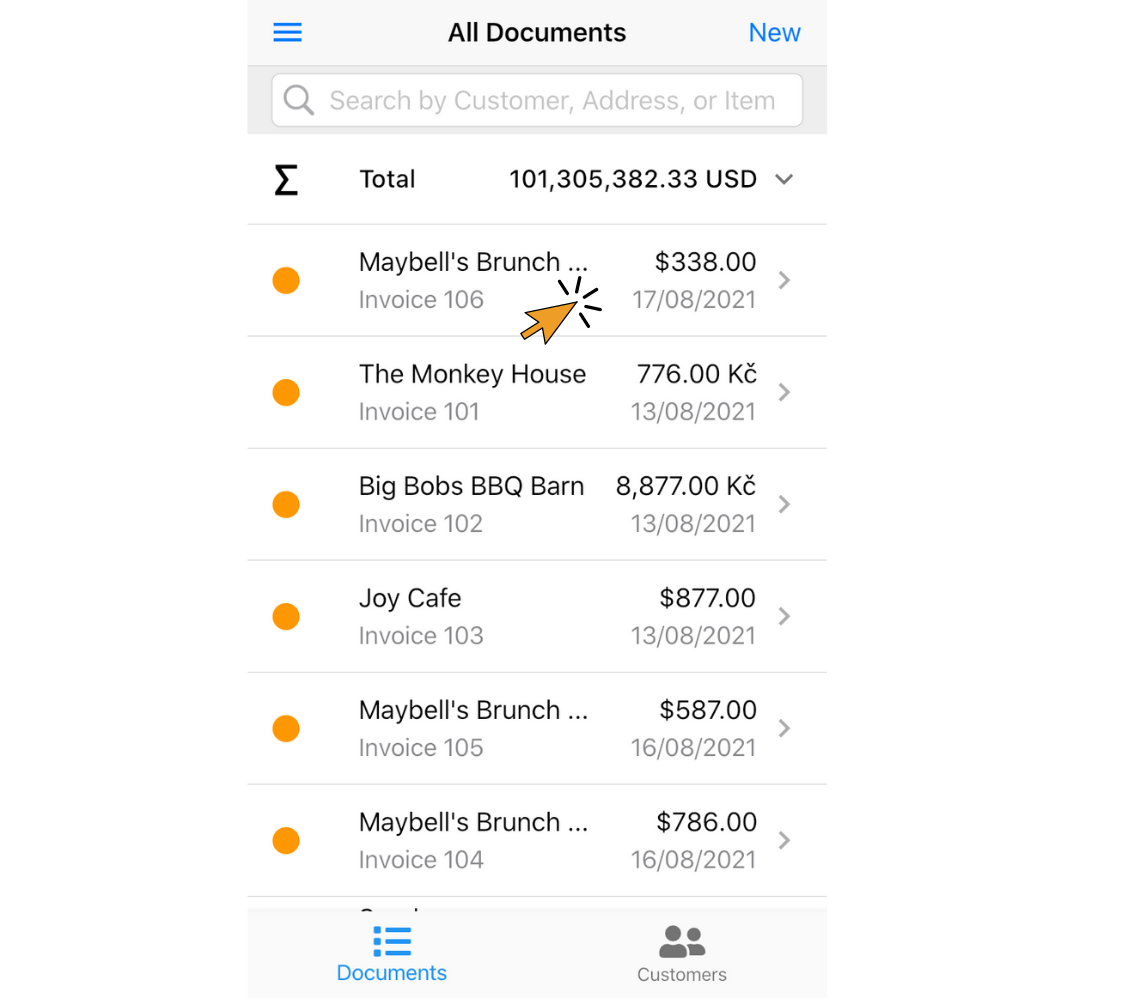
3. Tap “Edit”.
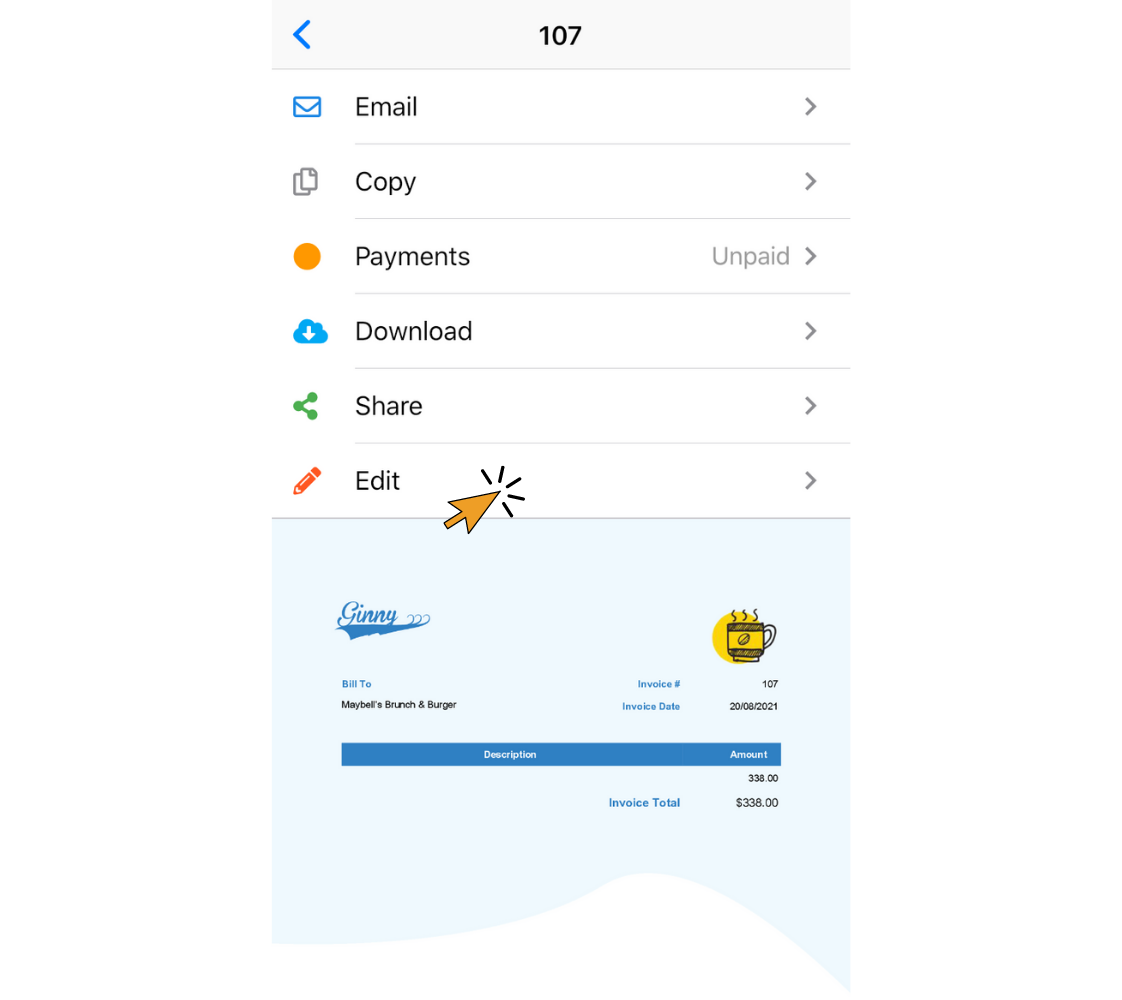
4. Tap “Add Saved Items”.
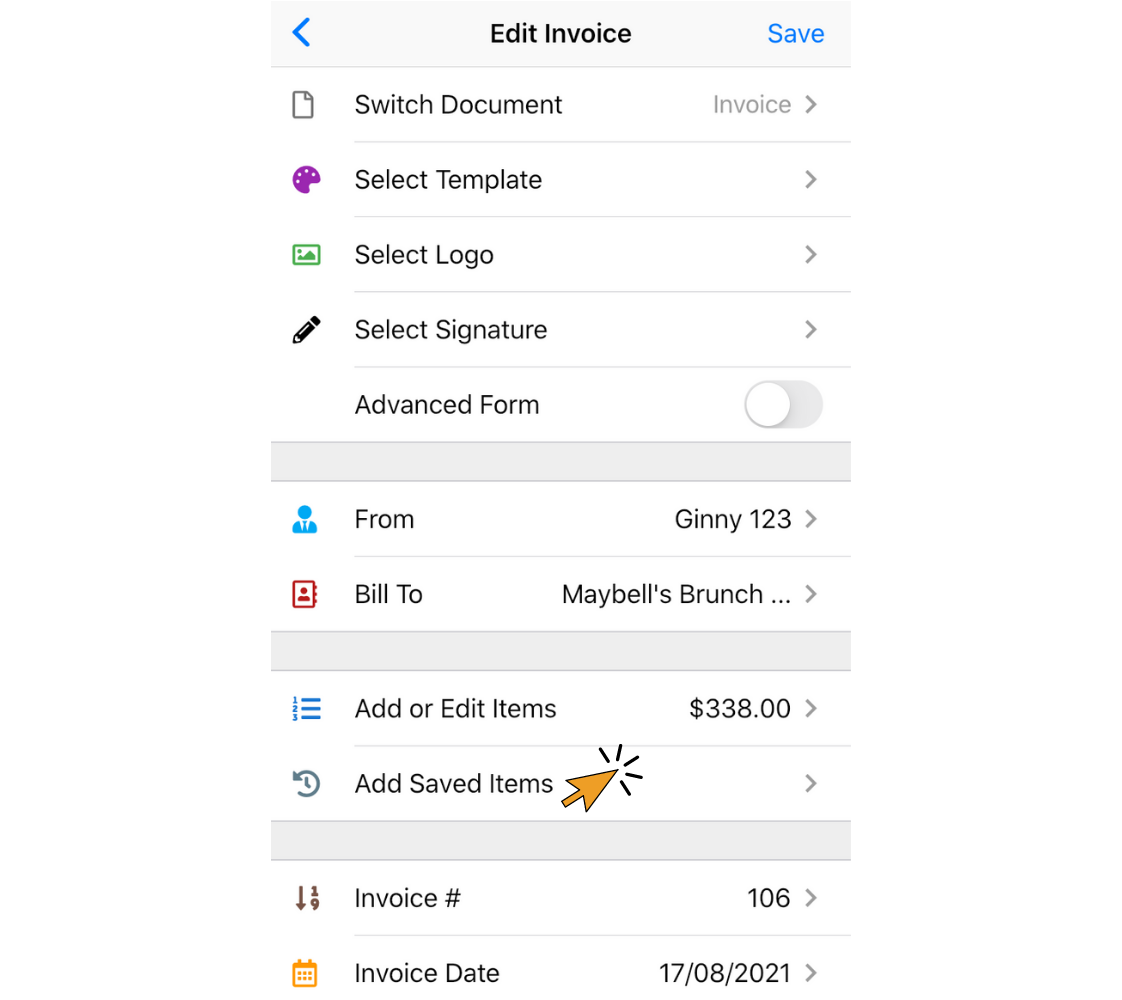
5. Tap on the item you want to add to your invoice. If you can’t find it, use the search box to narrow the list.
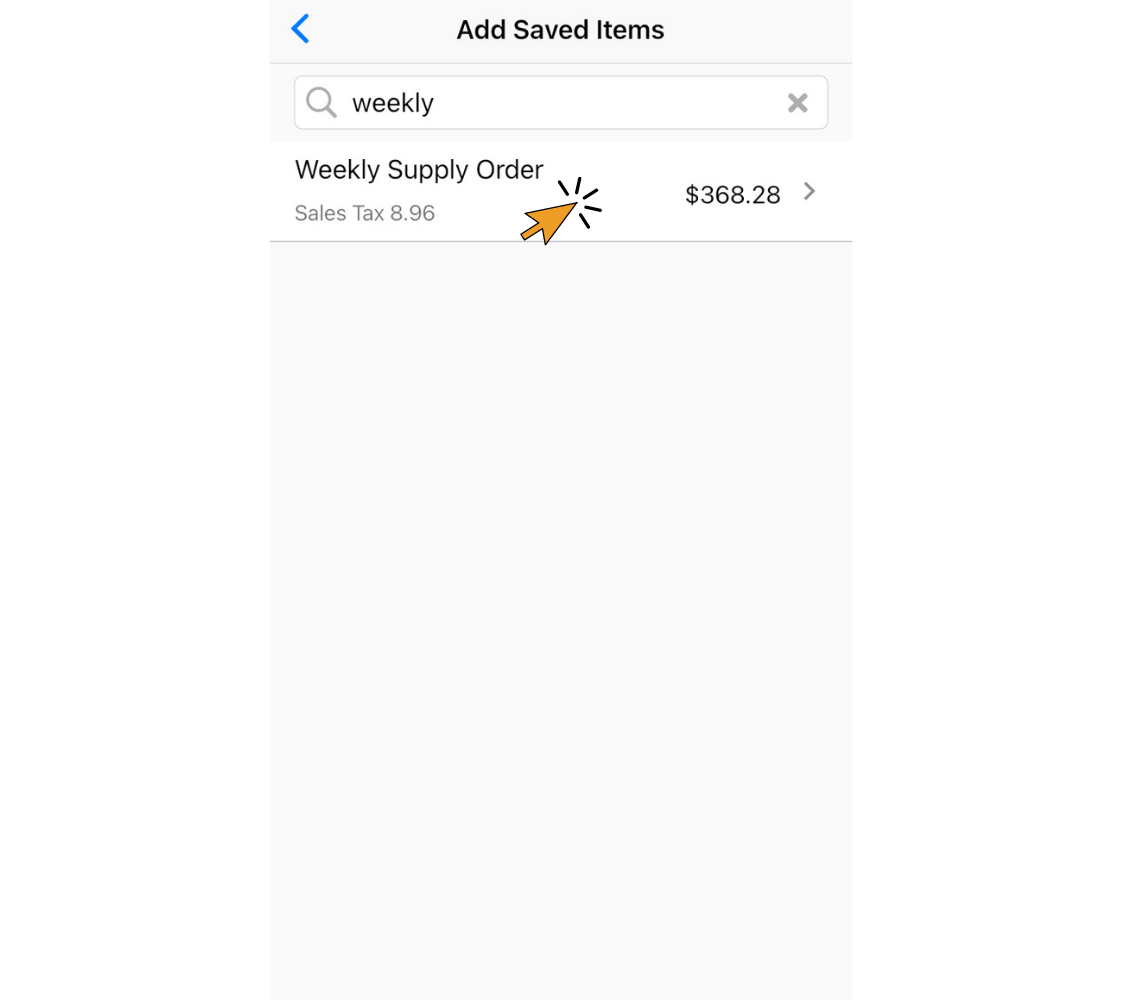
6. Tap “Save”.
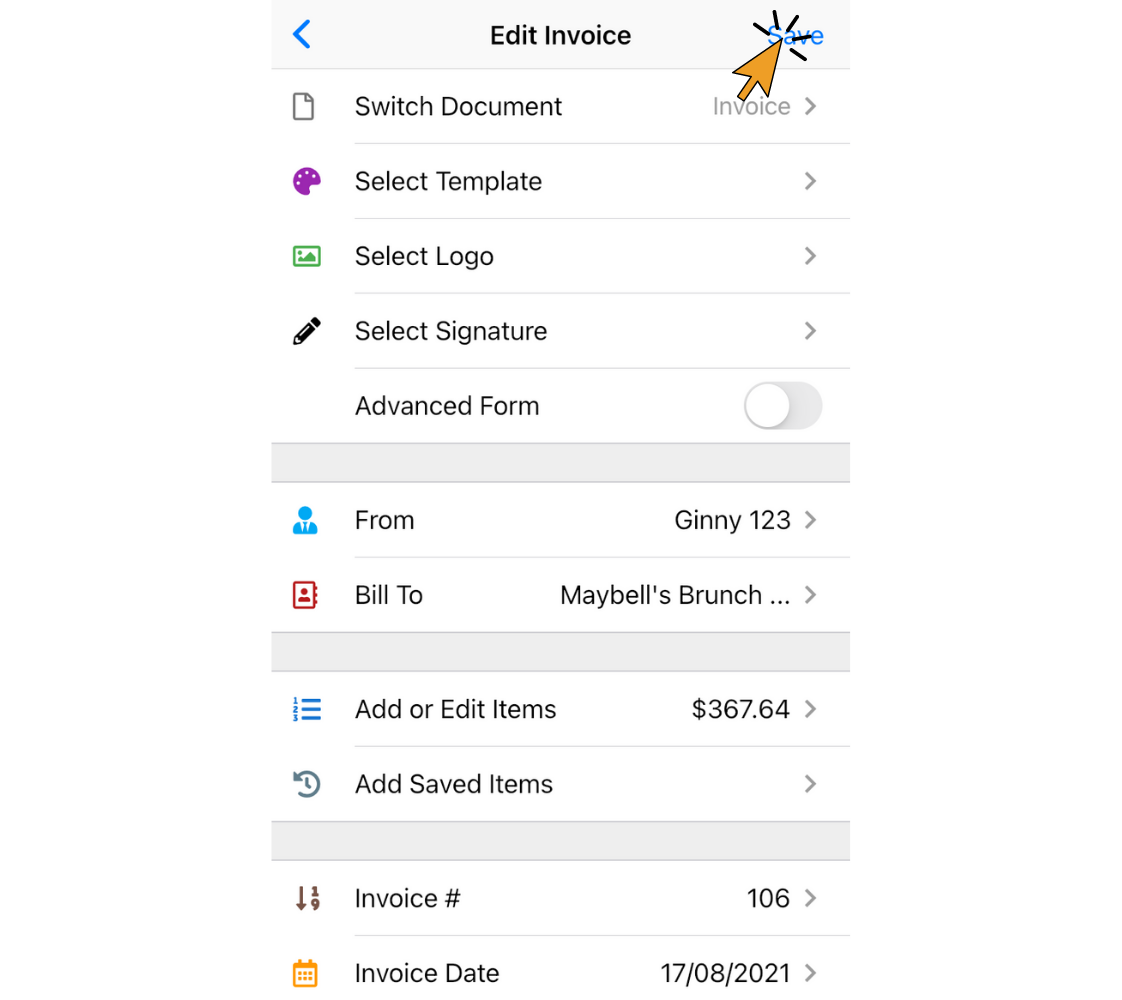
Voila! The items now appear on your invoice!
NOTE: You can edit the description, price, quantity or tax rate if you need to by clicking on “Add or Edit Items” before step 6.
Thank you for using Invoice Home!