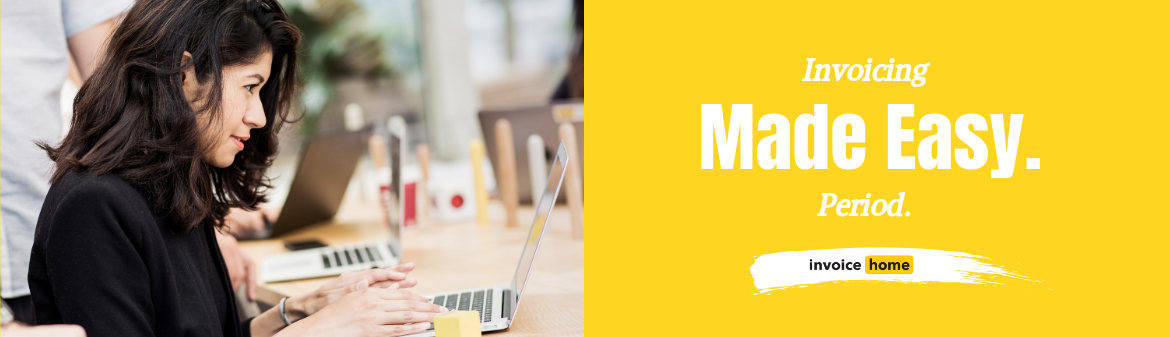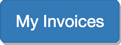HOW TO: Manually Mark Invoices as Paid
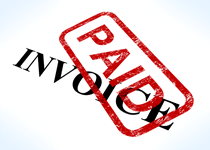
© Stuart Miles /Adobe Stock
If you’re using our Payment Links feature to accept online payments, you know that your invoices are marked as paid automatically.
But what about those clients who prefer to pay in cash or by bank transfer? Don’t worry. It’s easy to mark those invoices as paid!
Here’s how.
Desktop
1.Sign in to Invoice Home here.
2. Click on the invoice you want to mark as paid.

3. Click on the “Payments” tab.

4. Click “Set as Paid”.
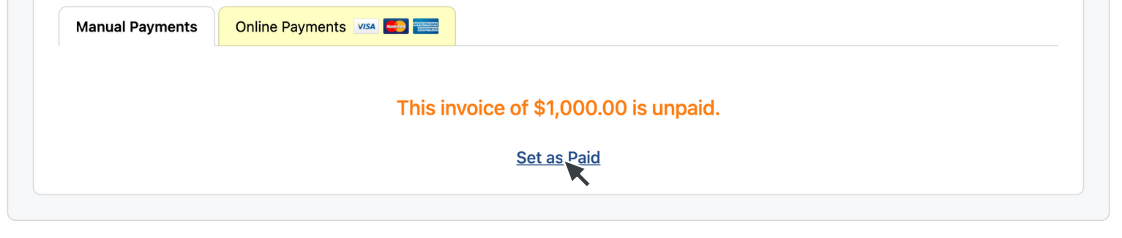
5. Enter the “Paid Date” and “Paid Amount” and select the Payment Method from the drop down.”

6. Click the “Save Payment” button.”

That’s it! Now the invoice is marked as paid.
Tip: Click the “Download Cash Receipt” tab to download a cash receipt for your client.
Android
1. Open the Invoice Home App.
2. Tap on the invoice you want to mark as paid.
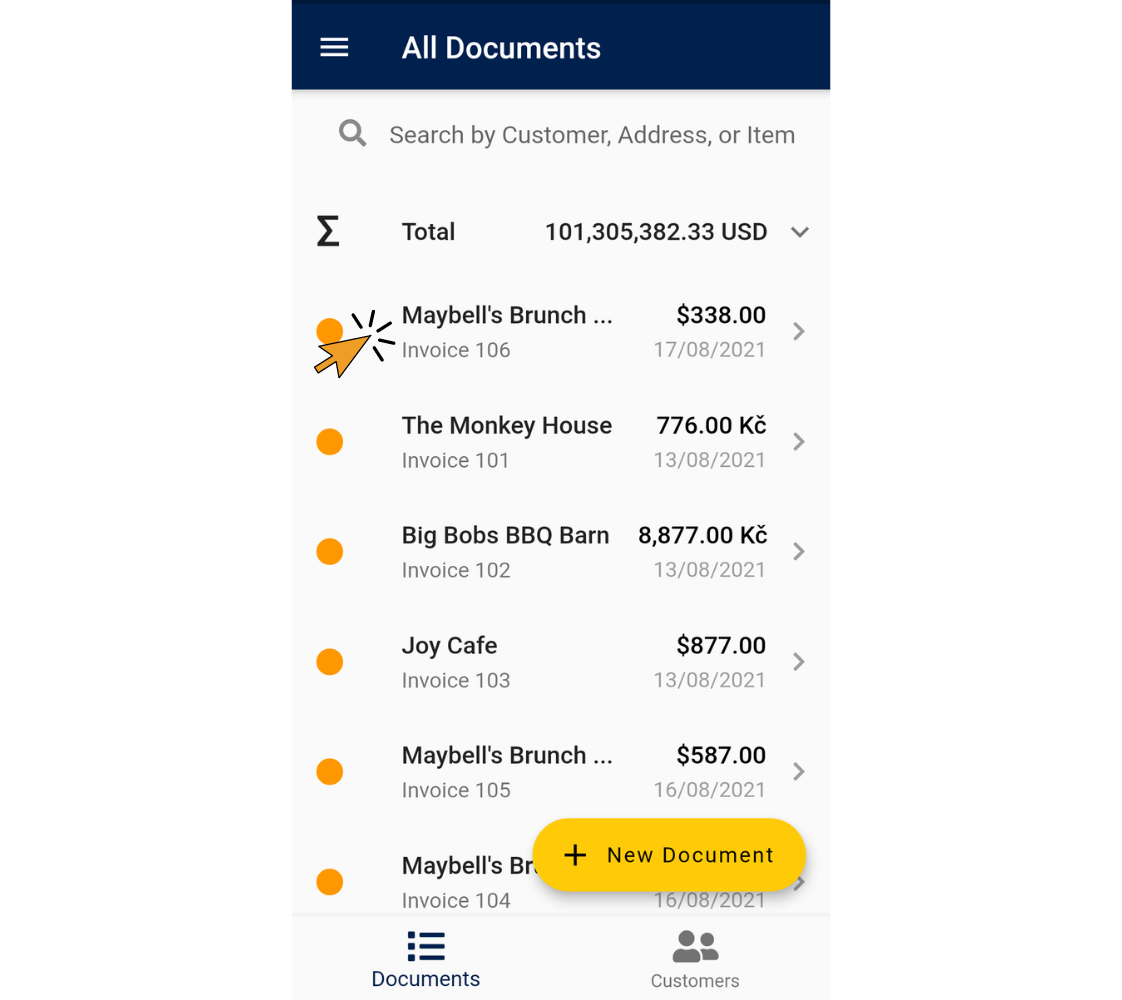
3. Tap “Payments”.
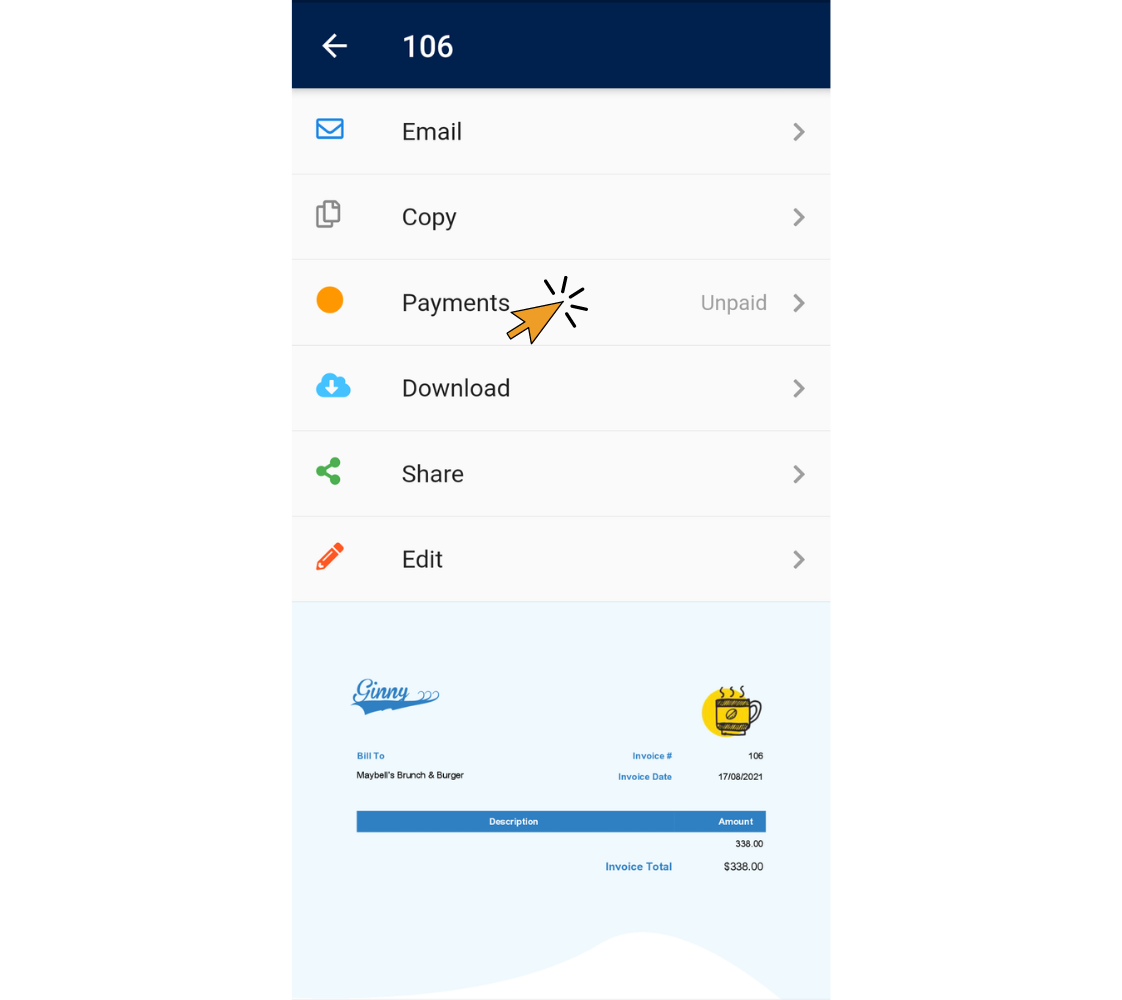
4. Tap “Set as Paid”.
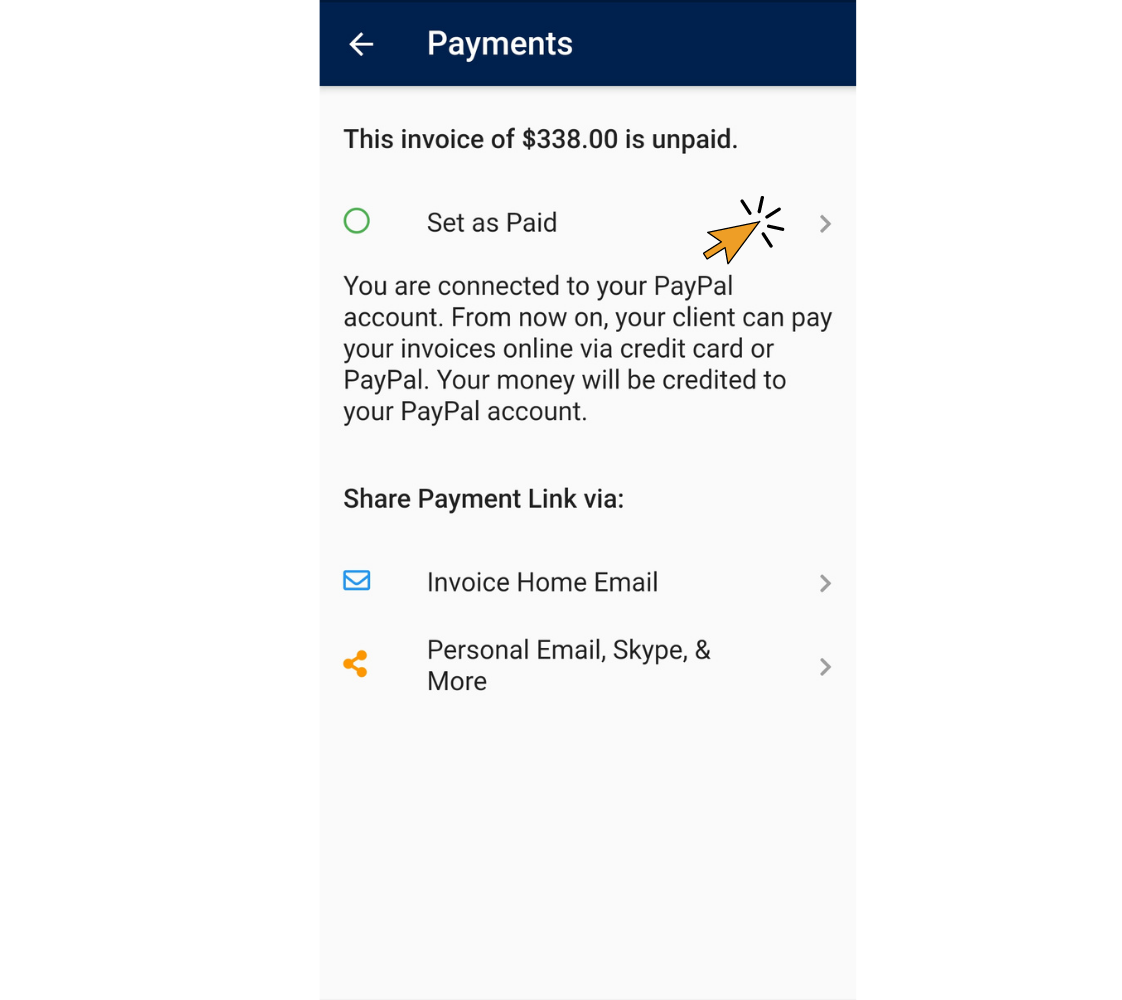
5. Enter the Paid Date, Paid Amount, and Payment Method. Tap the “OK” button.
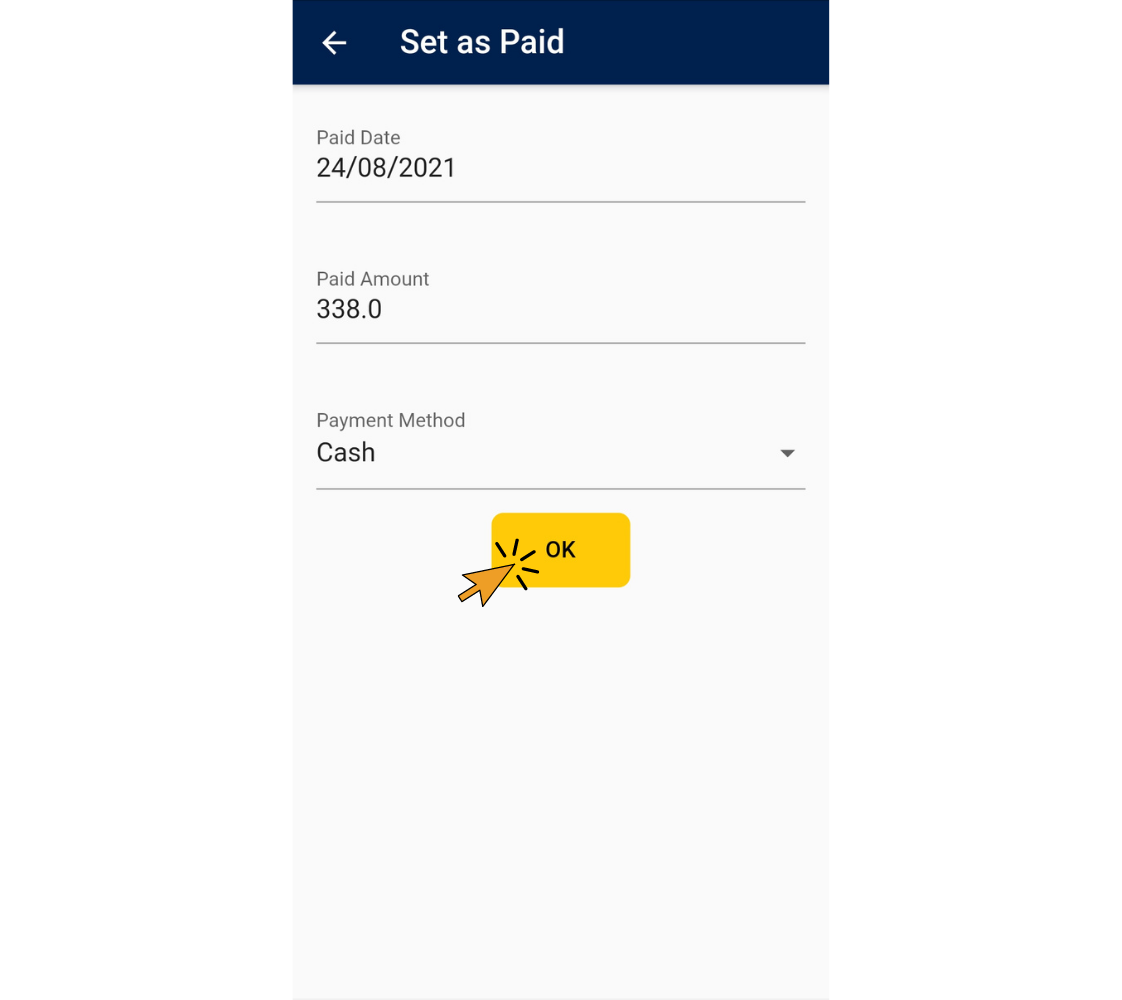
That’s it! Now the invoice is marked as paid.
Tip: Click the “Download Cash Receipt” tab to download a cash receipt for your client.
Invoice Home App - iOS
1. Open the Invoice Home App.
2. Tap on the invoice you want to mark as paid.
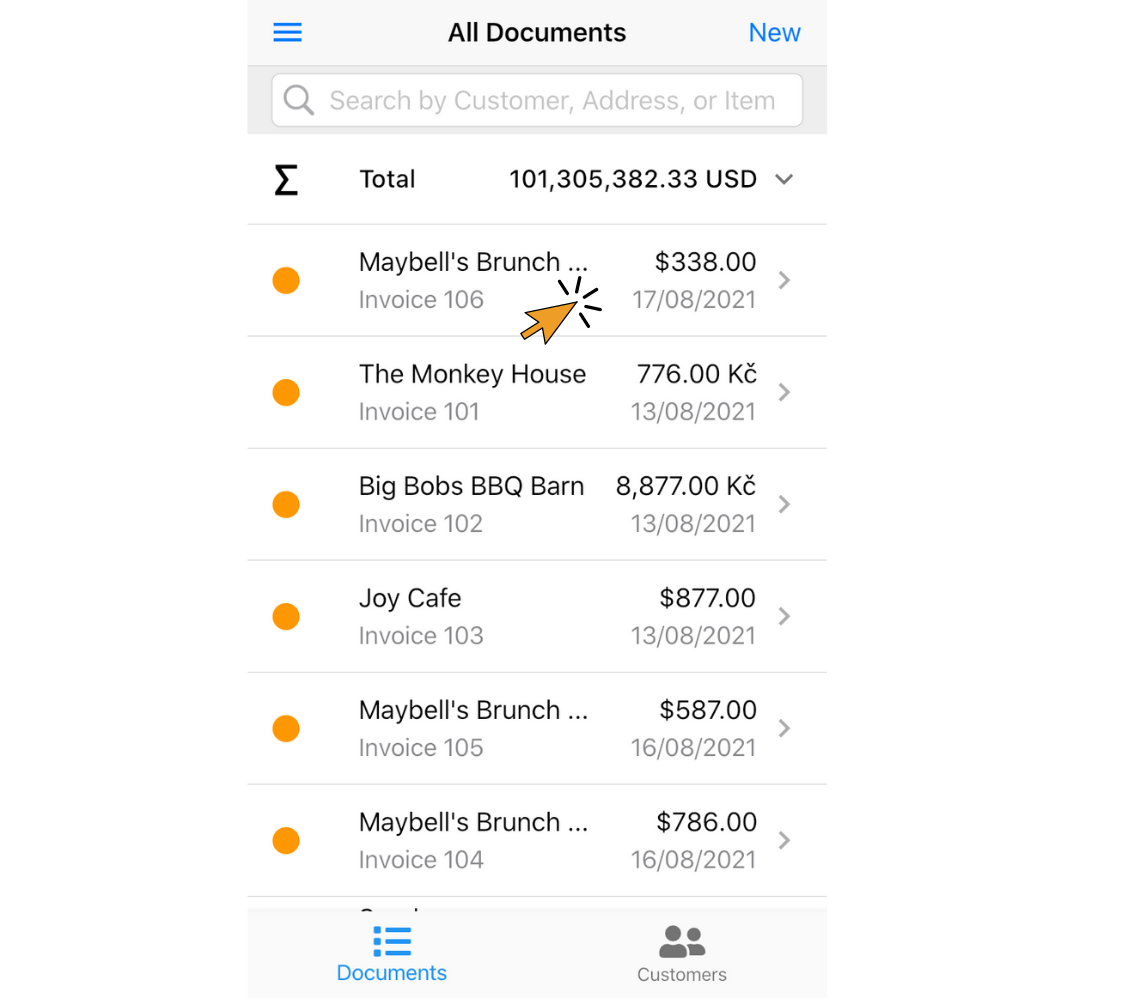
3. Tap “Payments”.
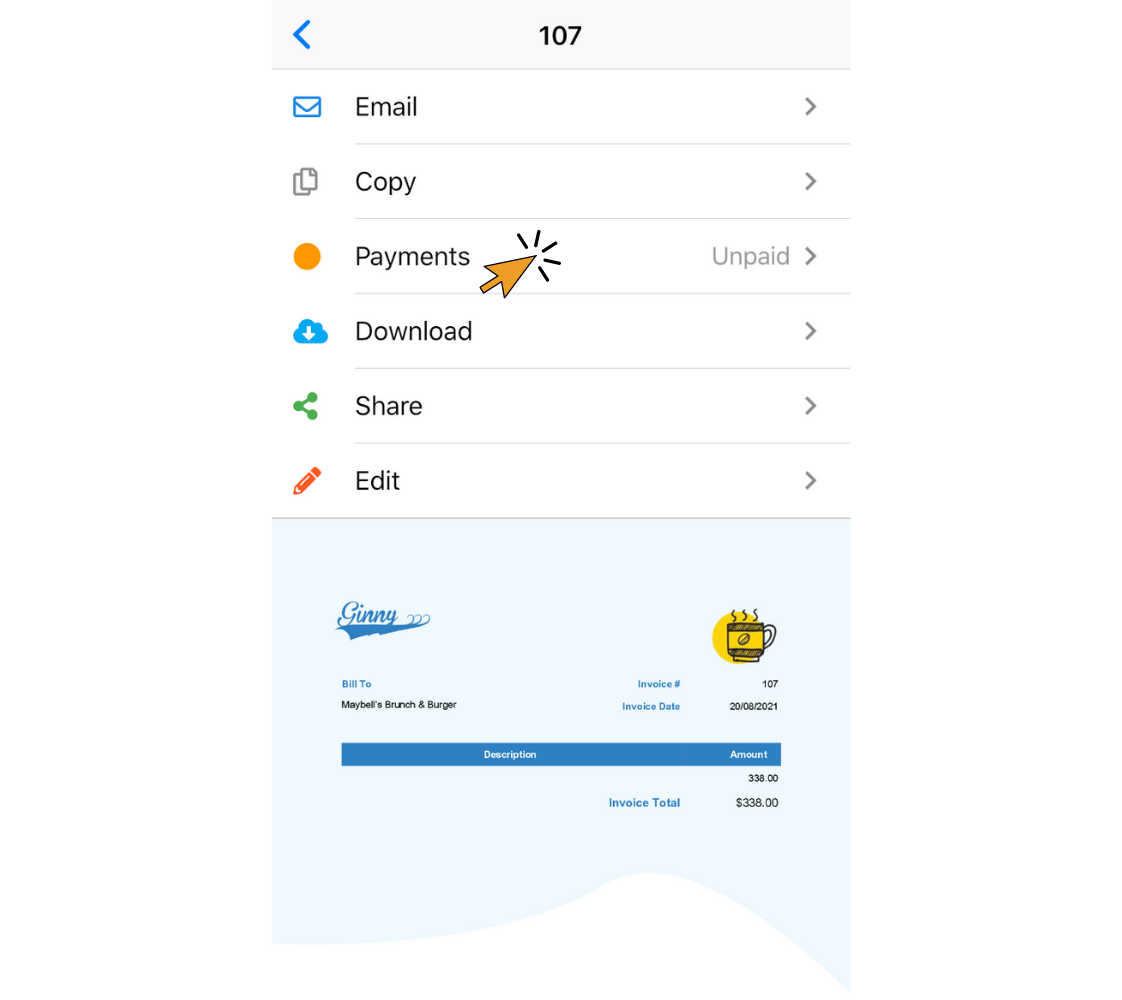
4. Tap “Set as Paid”.
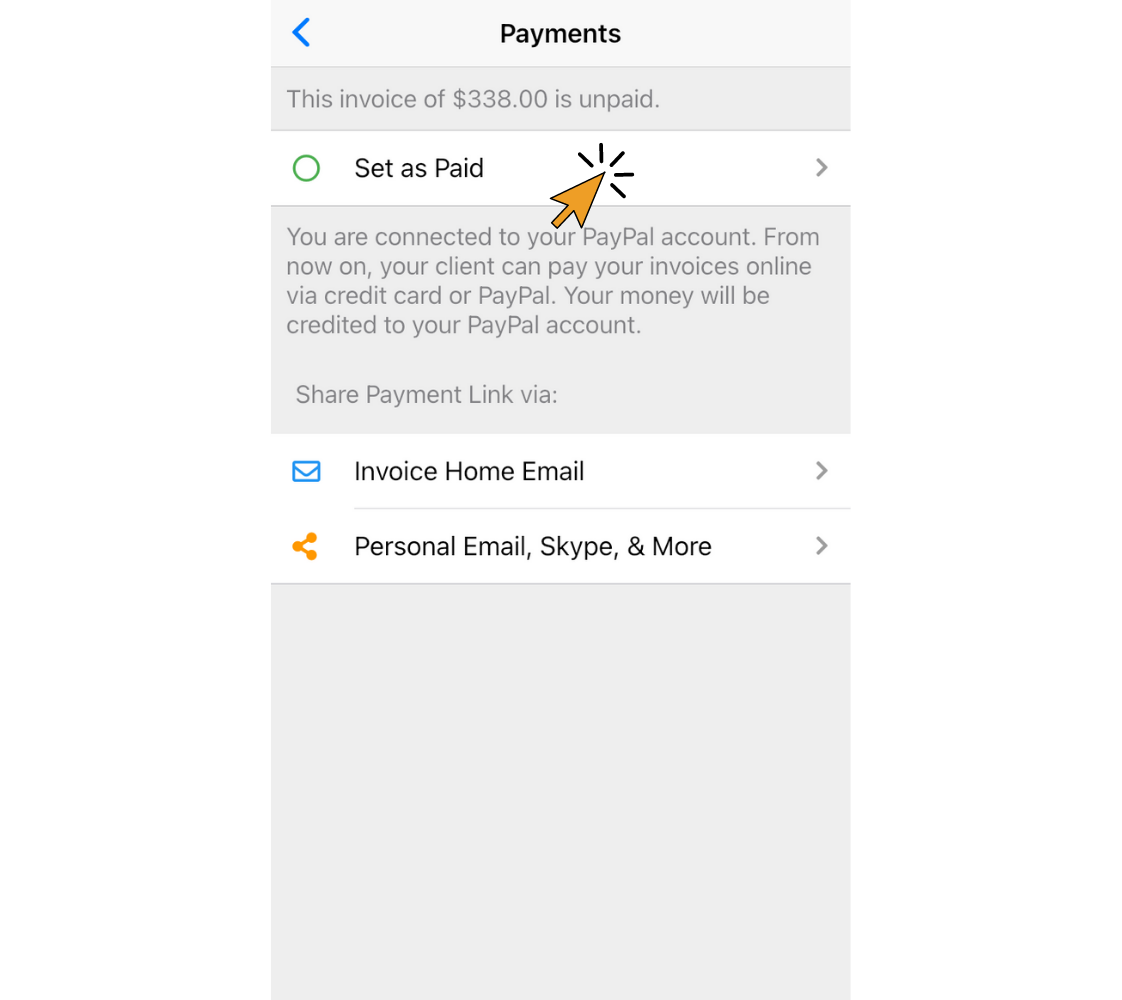
5. Enter the Paid Date, Paid Amount, and Payment Method. Tap the “OK” button.
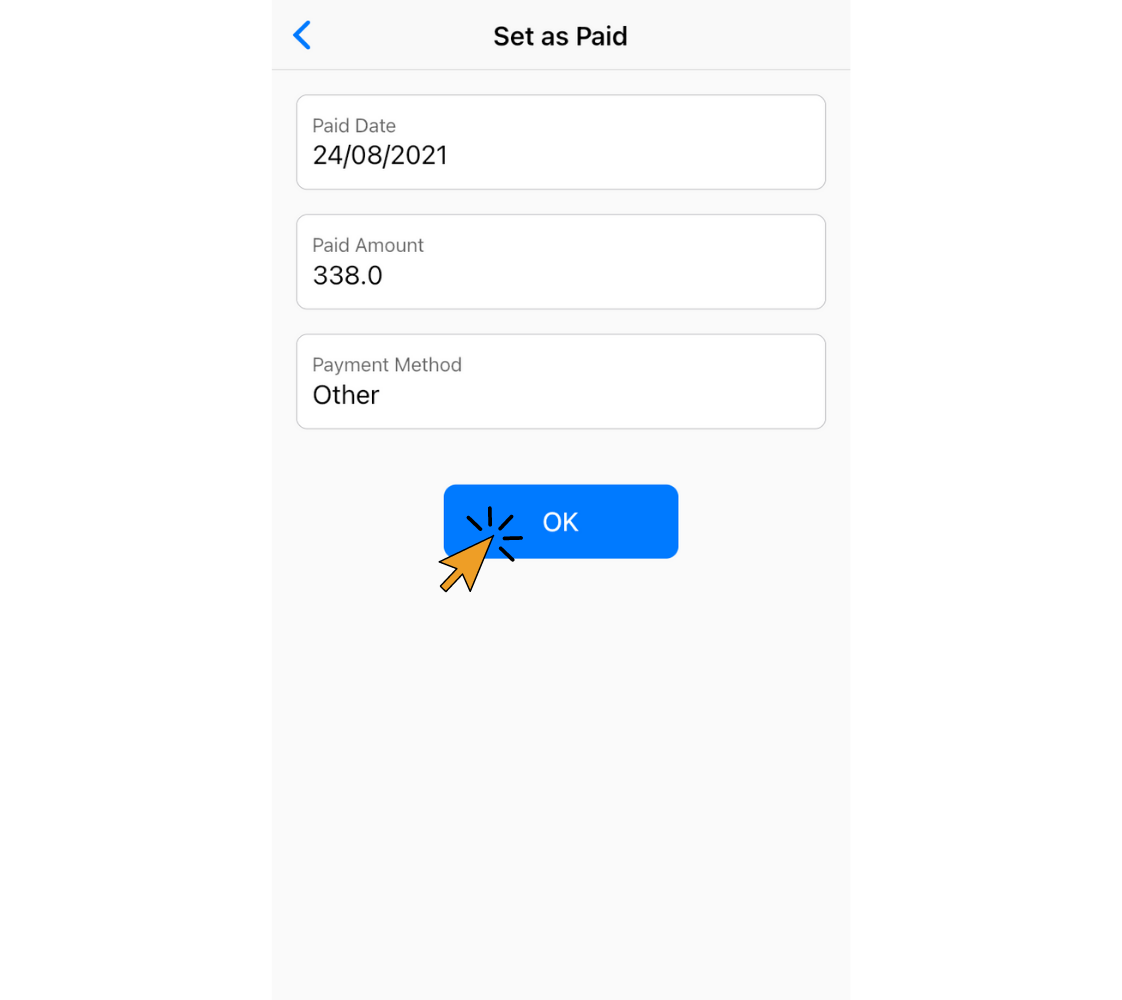
That’s it! Now the invoice is marked as paid.
Tip: Click the “Download Cash Receipt” tab to download a cash receipt for your client.
Thank you for using Invoice Home!