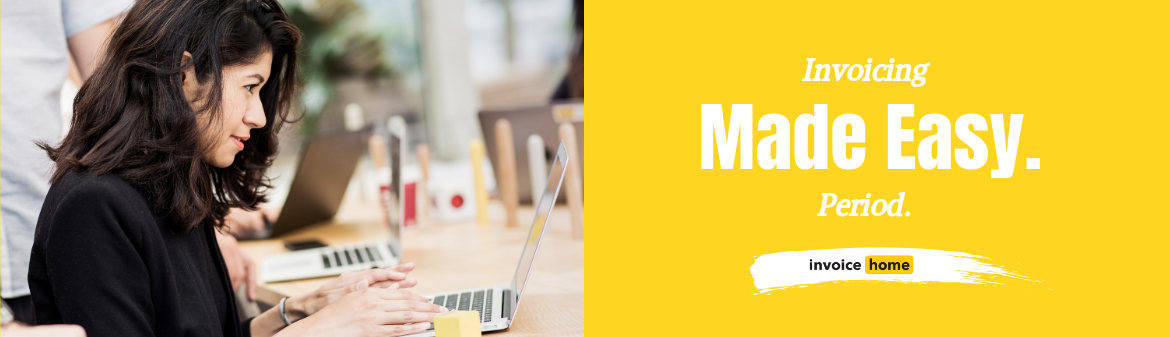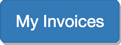HOW TO: Get Paid in a Flash With Payment Links!

© Rido /Adobe Stock
If you’re tired of checking the mail for invoice payments, then check out Payment Links!
With payment links you can get paid instantly, and give your customers a more convenient way to pay. It’s a win-win.
How? With online payments.
Payment Links let your customers pay online. Easy peasy!
Invoice Home's preferred payment gateway is Stripe. We have been in business with Stripe for the last 10 years!
Stripe is reliable, secure, and has the most rigorous certification available in the industry. For more information about their security, you can find further details: here.
So, what are you waiting for? It just takes a few quick clicks to set up.
Here’s how to set up, use, and deactivate Payment Links on Desktop and in the App!
- Desktop: To Activate Payment Links
- Desktop: To Use Payment Links
- Desktop: To Disconnect a Payment Gateway
- App: To Activate Payment Links
- App: To Use Payment Links
- App: To Disconnect a Payment Gateway
DESKTOP
To Activate Payment Links:
1. Sign in to Invoice Home here.
2. Choose any invoice, or create a new one.

3. Click the “Payments” tab.

4. Click the “Start Accepting Cards” tab.

5. Click an option.
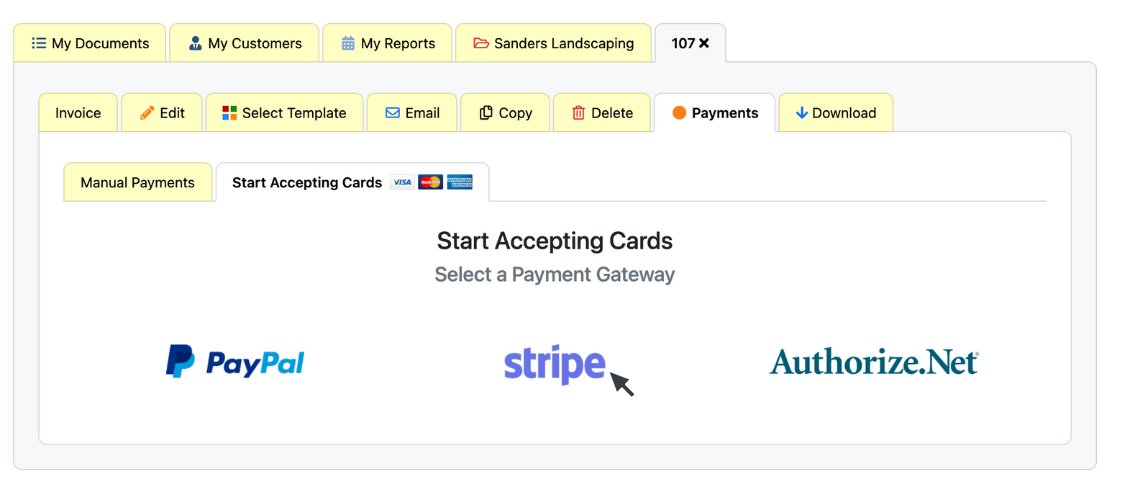
6. Fill in the requested information. Click “Connect” or Save.
Now you’re set up with Payment Links. They will be active unless you decide to remove them in the future.
To Use Payment Links:
1. Click the Email tab on your invoice.

2. Fill out the form with your customer’s email address and any other information you wish to add.
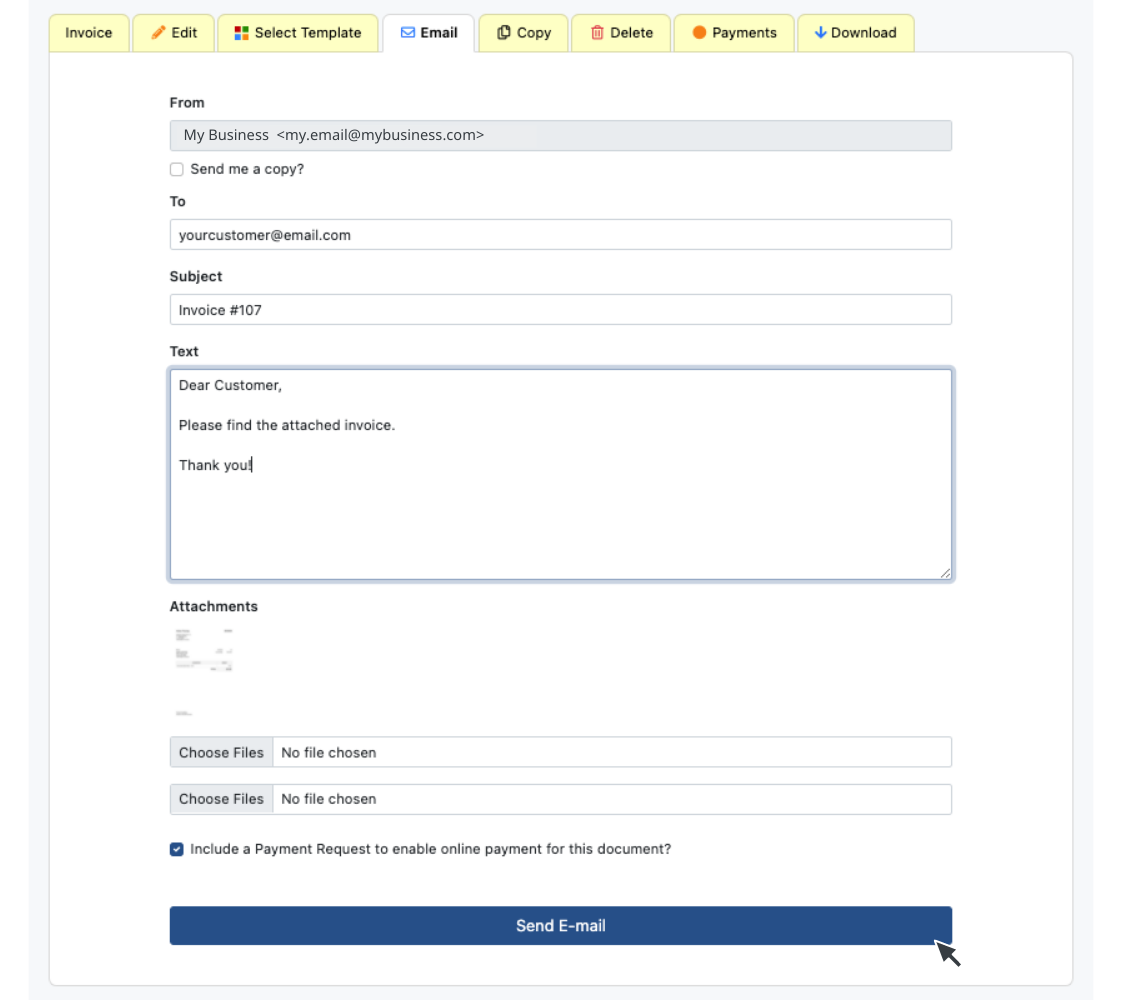
3. Click the “Include a Payment Request to enable online payment for this document?” box.

4. Click the “Send Email” button” box.

That’s it! Now your customer has the option to pay you online instantly!
To disconnect a payment gateway:
1. Sign in to Invoice Home here.
2. Choose any invoice, or create a new one.

3. Click the “Payments” tab.

4. Click the “Online Payments” tab.

5. Click “Disconnect” in the bottom right corner.
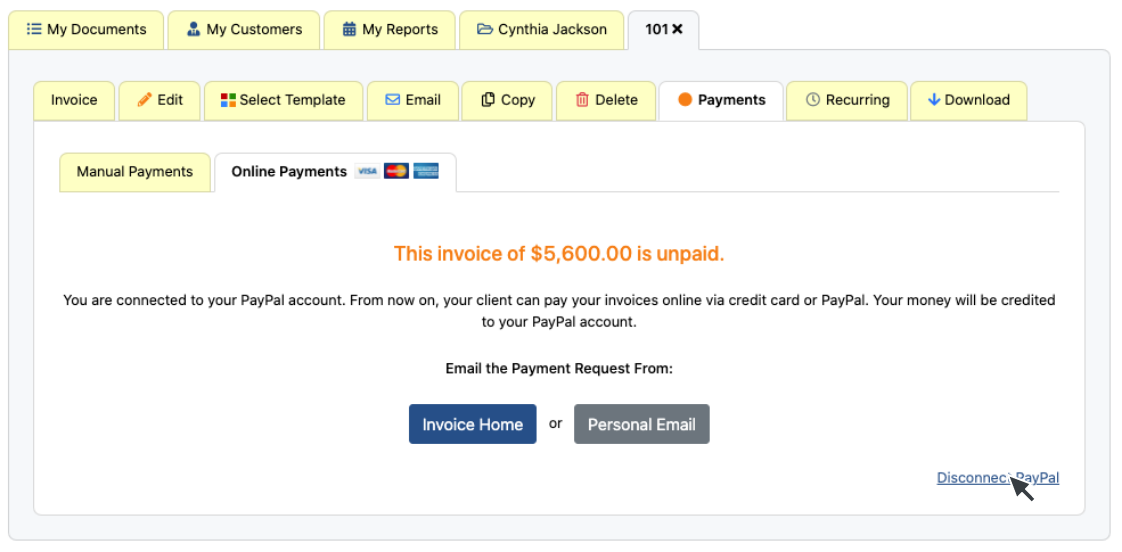
That’s it. Now the payment gateway is disconnected.
ANDROID & iOS
To Activate Payment Links:
1. Open the Invoice Home App.
2. Tap on the three horizontal lines in the top, left corner of the screen.

3. Tap “Settings”.
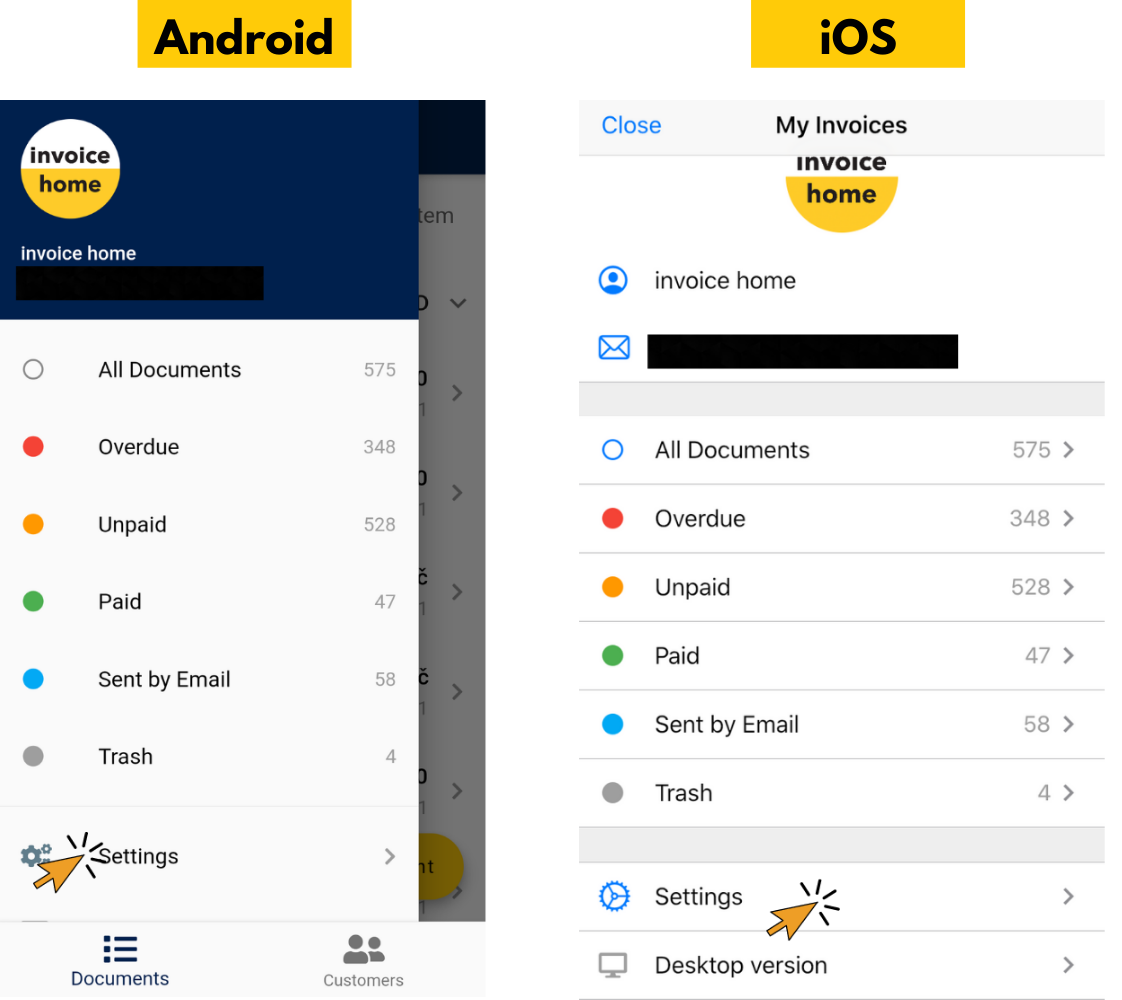
4. In the “Start Accepting Cards” section, tap your preferred payment gateway. Follow the onscreen prompts.
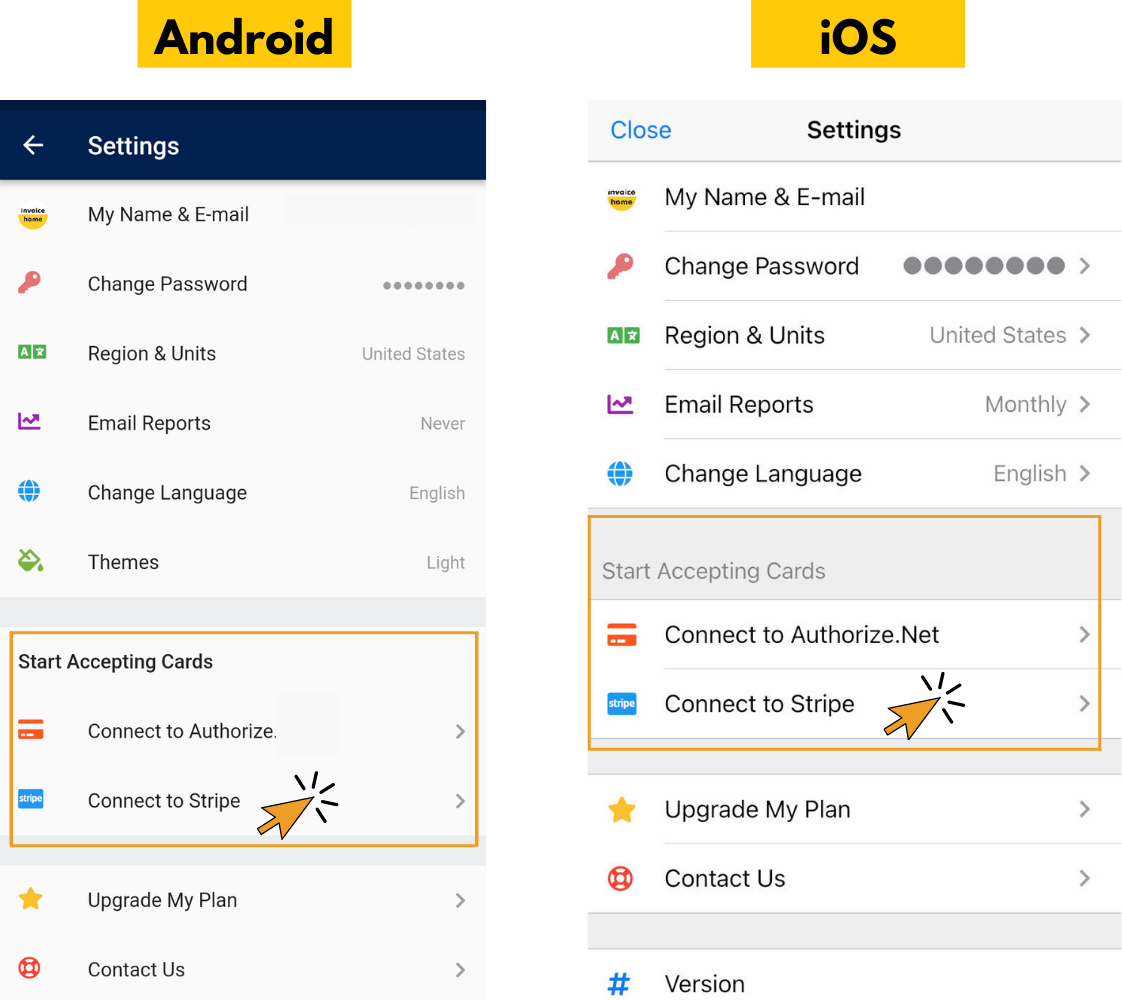
Now you’re set up with Payment Links. They will be active unless you decide to remove them in the future.
Note: PayPal as a payment links option is available via browser. For this option, please follow the instructions for adding payment links on desktop above.
To Use Payment Links:
1. Tap on the invoice you want to email.
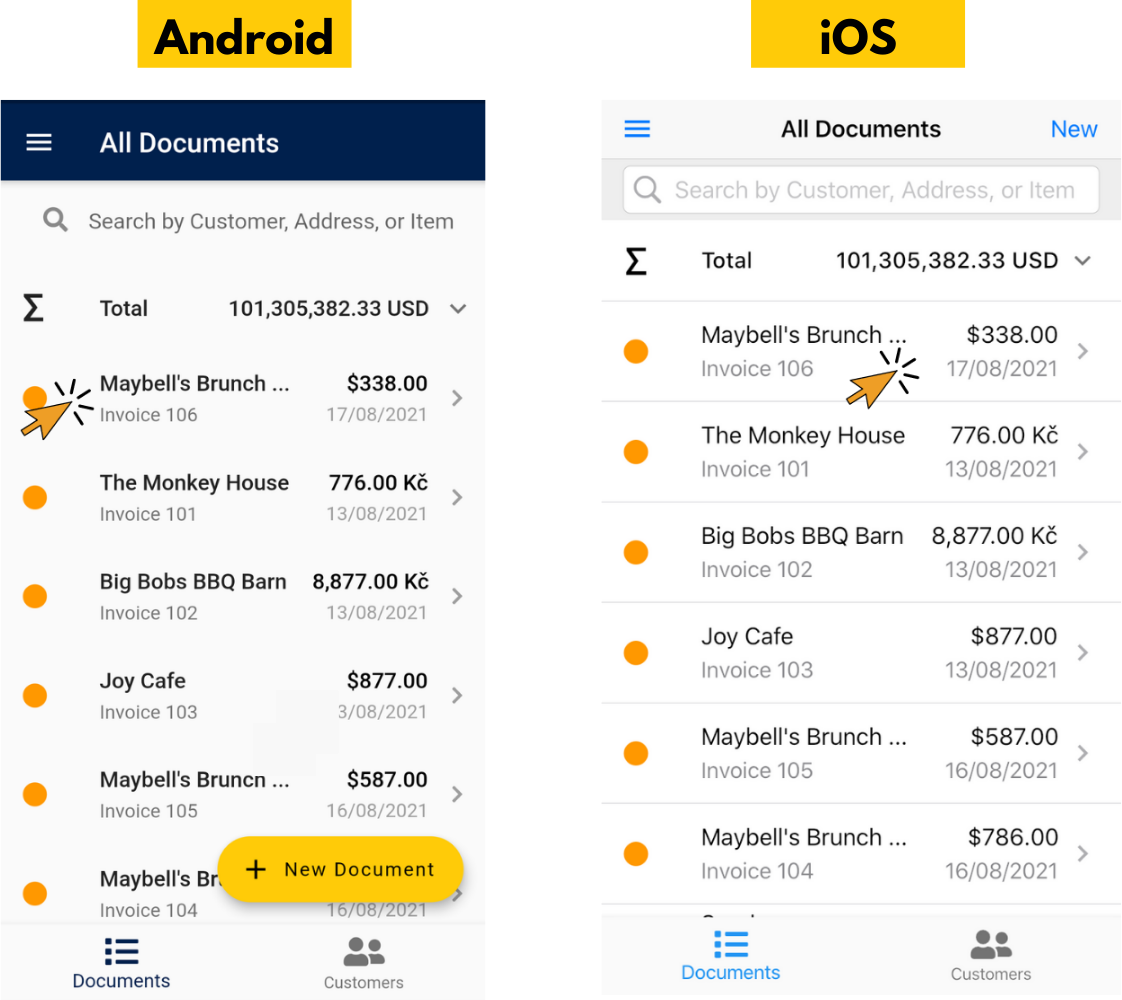
2. Tap “Email”.
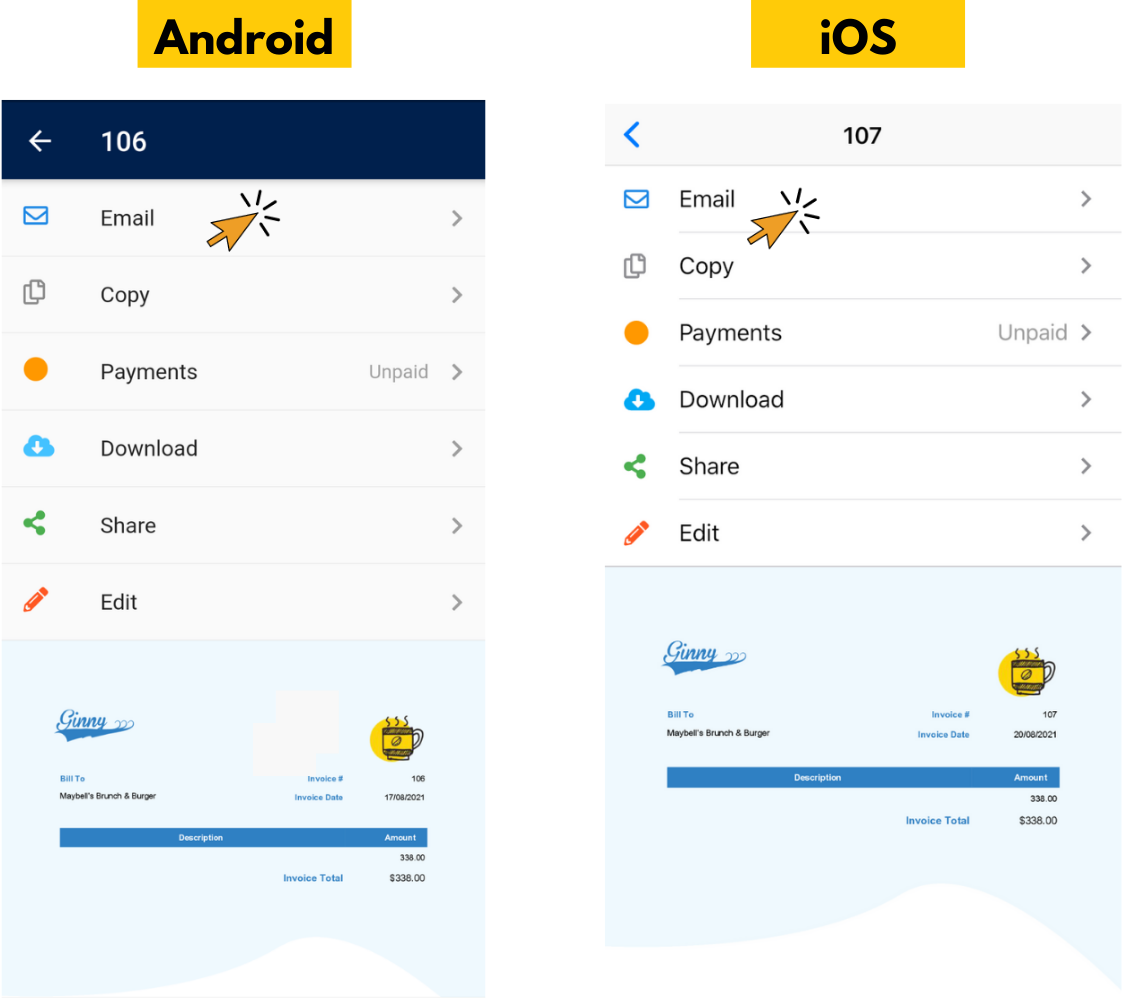
3. Fill in the form and tap the box next to “Include a Payment Request to enable an online payment for this document.”, then tap “Send E-mail”.

To Remove a Payment Gateway:
1. Follow steps 1-3 in the “Activate Payment Links” instructions above.
2. Tap “Disconnect”.
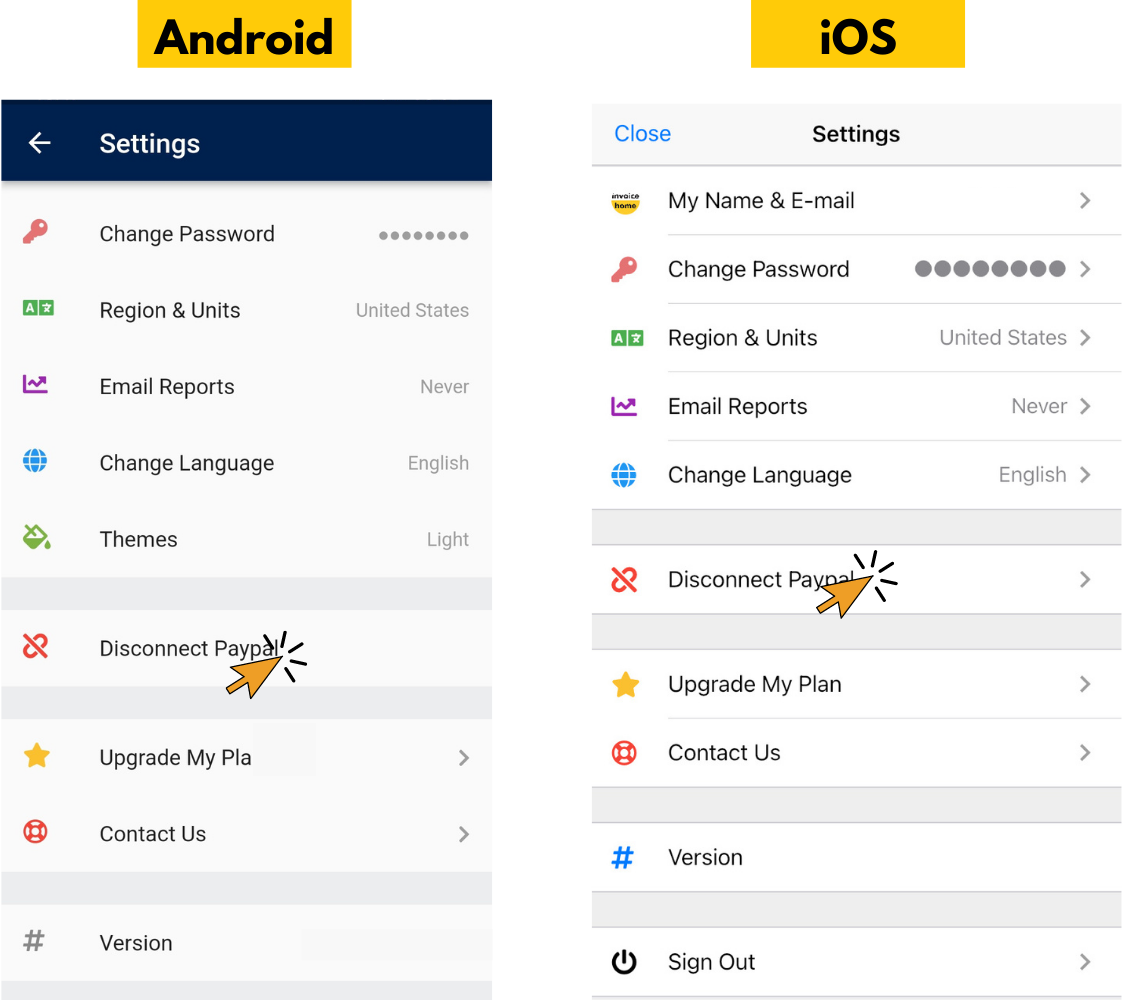
Now the payment gateway has been removed.
Find out more about Invoice Home’s features and functions!
Thank you for using Invoice Home!