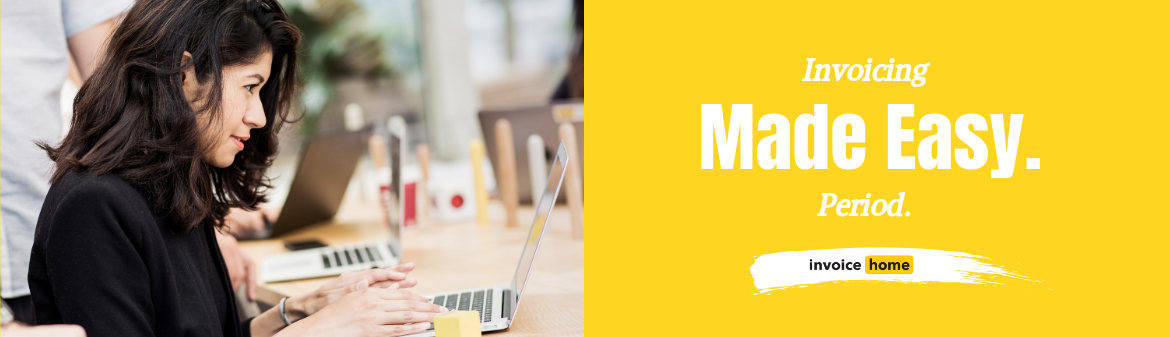Time to Hit The Books, Best Practices for Bookkeeping / Accounting
Happy fall! Now that fall is in full swing, it's time to pack up the beach bag and trade it for a briefcase. We know how hard the transition from summer to fall can be, that's why we are here to help. We want to give you some of our top tips and tricks to make your bookkeeping simplified. Let’s hit the books!