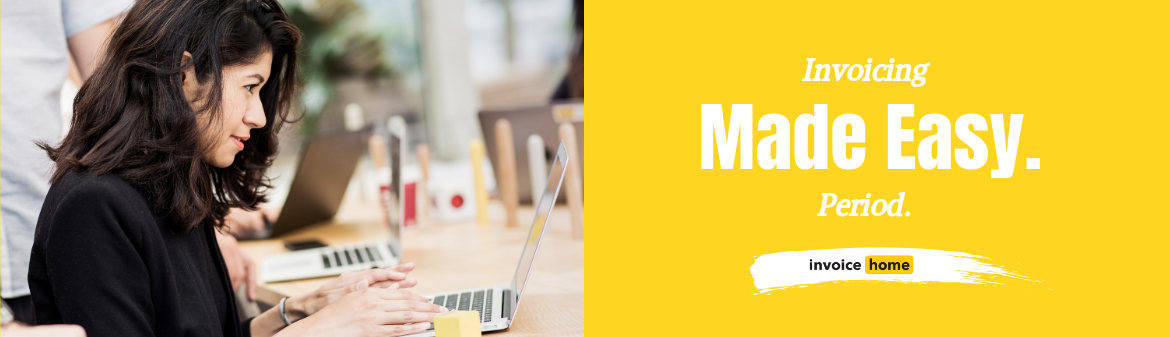REPORT: Delayed Holidays? 1 in 10 Americans Are Planning to Celebrate in 2025 Due to Cost
Findings from Invoice Home highlight the impact the current U.S. economy will have on consumer spending for the upcoming holiday season.
August 22, 2024, AUSTIN – Invoice Home, a leading invoice generating software designed for the invoicing needs of small businesses, freelancers, and entrepreneurs worldwide, today released its “2024 Holiday Spending” Survey, revealing the impact the current U.S. economy will have on consumer spending this holiday season. Conducted with third-party research firm Censuswide, data shows more than 1 in 10 (11%) U.S. consumers are planning to celebrate in 2025. Post-Christmas sales typically come with massive discounts from retailers, as they try to recover as sales historically plunge by 15% to 22% from December to January. By postponing holiday shopping until those sales, consumers are hoping to cash in on savings. With uncertainty looming around inflation and the cost of living, Americans are already thinking ahead to what this means for their wallets this holiday season.
64% of US consumers say inflation and the cost of living will likely impact their spending this holiday season, which will significantly affect retailers in the U.S. This is followed by credit card interest rates or the unavailability of credit (40%), as well as the outcome of the US presidential election (37%). Consumers stated if prices continue to increase due to inflation/external economic factors, they’ll cut back to save money by:
- Not traveling (25%)
- Opting out of gifting (24%)
- Thrifting gifts (23%)
- Boycotting brands that don't offer free shipping/returns (11%)
- Regifting all holiday gifts (8%)
- Taking out a second mortgage (5%)
“Unpacking this data and what it means for businesses, we can see the shift in consumer purchasing for the 2024 holiday season. Spending time now enhancing your online presence, adding holiday-specific keyword research and broadening your reach to meet consumers where they are is crucial in attracting business this year,” said Petr Marek, Co-Founder and CEO at Invoice Home. “And the most important piece of advice for businesses for the next few months: Train your staff to deliver the best customer experience.”
For businesses experiencing delayed payments and outstanding invoices this holiday season, Marek recommends prioritizing relationships with your customers. For small businesses, it is especially important to build and maintain these relationships.
Consumers will spend, but with caution
More than 1 in 10 (11%) of US consumers have already stated they cannot afford to buy gifts this holiday season. But, for those who do plan to shop, the top 3 ways they anticipate spending most of their holiday purchases in 2024 include during Black Friday/Cyber Monday (38%), doing most of their shopping in-store to specifically avoid shipping fees (33%) and if Amazon has a second Prime Day (30%).
Many Americans have already decided how they plan to cover expenses for the 2024 holidays, including dipping into savings (26%), which would be detrimental for the 1 in 4 Americans who have savings of less than $1,000. This is followed by going into credit card debt (18%) and leveraging Buy Now, Pay Later services (14%).
11% of US consumers even said they plan to delay bill payments to afford the season, with 19% willing to delay payment by 2-3 weeks in order to make ends meet during the holidays and another 1 in 10 (12%) by 1-2 months. This could have a significant impact on businesses, especially small businesses that rely heavily on each payment to survive during the busiest buying season of the year.
Gen Z and Millennials expect more from brands
Gen Z and Millennial consumers are holding grudges this season, stating that their experiences over the last year shape their decisions to shop with certain retailers, including:
- An increase in prices overall – 31% of Gen Z and 33% of Millennials
- Rude/unresponsive customer service – 21% of Gen Z and 22% of Millennials
- A poor experience with a shipping carrier the retailer used – 19% of Gen Z and 17% of Millennials
- An increase in cost to return – 15% of Gen Z and 17% of Millennials
- Poor communication around delayed shipping – 18% of Gen Z and 15% of Millennials
- Short returns/exchange windows – 14% of Gen Z and 12% of Millennials
As businesses struggle to attract customers this holiday season, it’s even more crucial to listen to consumers’ feedback and make adjustments to meet the needs of those shopping both in-store and online. Especially for small businesses: 35% of Gen Z and 26% of Millennial consumers anticipate spending most of their holiday purchases this year shopping at small businesses in store/online (Local boutiques, Etsy, etc.), followed by digital gift cards to avoid wrapping + shipping fees (19% of Gen Z and 20% of Millennials).
Methodology
All figures, unless otherwise stated, are from Censuswide. Total sample size was 2,002 US consumers. Fieldwork was undertaken between August 5-7, 2024. The survey was carried out online. The figures have been weighted and are representative of all U.S. adults age 18+.
About Invoice Home
Founded in 2011, Invoice Home is an invoice generating platform, simplifying the invoicing needs of small businesses, freelancers, and entrepreneurs worldwide by offering 100 customizable, multi-lingual templates and online payment integrations, all in a unique and user-friendly interface.
Headquartered in Austin, Texas and trusted by more than nine million customers in more than 150+ countries and territories, Invoice Home is the leading invoice generator for business professionals.
Visit Invoice Home online to learn more and follow on LinkedIn and Facebook.
Media Contact:
DiffusionPR for Invoice Home
[media@invoicehome.com](mailto:media@invoicehome.co
REPORT: 2 in 5 U.S. SMB Owners Experienced Feelings of Depression in the Last Year
Findings from Invoice Home report the mental health of freelancers, contractors, entrepreneurs and SMB owners is deteriorating due to the U.S. economy.
May 21, 2024, AUSTIN – Invoice Home, a leading invoice generating software designed for the invoicing needs of small businesses, freelancers, and entrepreneurs worldwide, today released its “State of Small Business Mental Health” Survey, revealing the impact financial hardships have had on American SMB owners’ mental health and the desperate measures people are willing to take to save a business. Conducted with third-party research firm Censuswide, data also shows Gen Z and Millennial respondents are severely impacted, reporting depression, alcohol/drugs usage, physical health problems and more due to the implications today’s U.S. economy has had on small business.
The mental and physical suffering of SMB owners is alarming
Inflation and the cost-of-living has forced SMB owners to make difficult decisions that have had a direct impact on health. Nearly half (47%) of respondents agree the U.S. economy has severely impacted their mental health and those who experienced financial hardships in the last year, reported:
- Feelings of depression (40%)
- Stress that led to physical health problems (17%)
- An impact on their relationship/marriage (16%)
- Gaining a lot of weight (12%)
- Relying on alcohol and/or drugs to get through (12%)
- Suicidal thoughts (9%)
59 percent agree the American economy does not support SMBs right now. The financial hardships in the last year have people willing to consider great lengths to save a business, if encountered in the next 12 months, such as going into credit card debt (26%), putting a second mortgage on a home (8%), and for Gen Z respondents, doing something illegal/they shouldn’t (17%).
Late invoice payments have had a significant impact
Of the 76% that have experienced late invoice payments, 21% had to create more credit card debt, 20% delayed payments for their business, 25% held off on putting money back into the business. 17% couldn’t buy household items like groceries, 12% had to take out new debt to make ends meet and 10% couldn’t pay rent/a mortgage.
“Delaying an invoice payment may seem like no big deal, but for SMB owners, it’s everything,” said Petr Marek, Co-Founder and CEO at Invoice Home. “Late payments can mean the difference in someone being able to put food on the table that week, and the mental and physical stress that comes along with that is damaging. 40% of our respondents feel they cannot afford digital tools to support their business right now; tools that could make payments quicker and easier. Cost-effective invoicing solutions are critical to the current health and growth of small business in the U.S.”
Gen Z and Millennial SMB owners are giving up everything
The youngest entrepreneurs are being hit hard – due to financial hardships in the last year, 52% of Millennial and Gen Z SMB owners report feeling depressed. These groups also relied on alcohol and/or drugs to get through the financial hardships, as reported by Millennials (20%) and Gen Z (29%). In the last 12 months these two groups even had to give up the following to financially support a business:

Methodology
All figures, unless otherwise stated, are from Censuswide. Total sample size was 1,000 U.S. SMB owners (including freelancers, contractors, entrepreneurs and business owners with less than 49 employees). Fieldwork was undertaken between April 19–29, 2024. The survey was carried out online. The figures have been weighted and are representative of all U.S. adults age 18+.
About Invoice Home
Founded in 2011, Invoice Home is an invoice generating platform, simplifying the invoicing needs of small businesses, freelancers, and entrepreneurs worldwide by offering 100 customizable, multi-lingual templates and online payment integrations, all in a unique and user-friendly interface.
Headquartered in Austin, Texas and trusted by more than nine million customers in more than 150+ countries and territories, Invoice Home is the leading invoice generator for business professionals.
Visit Invoice Home online to learn more and follow on LinkedIn and Facebook.
Media Contact:
DiffusionPR for Invoice Home
media@invoicehome.com
What Is An Invoice? The 4 Most Important Elements.

©contrastwerkstatt /Adobe Stock
So you’re wondering exactly what is an Invoice? The term “invoice” gets thrown around a lot, but can be confusing at first to understand.
At its core, an invoice is the document that marks a transaction between a buyer and seller for goods or services sold. As a seller, an invoice is the document that shows you have sold something, and ultimately gets you paid. As a buyer, an invoice is the bill for what you have bought.
Although somewhat intimidating, they are a necessity and important to get right. And hey, no promises, but they can be kind of fun, at the very least when you get paid after.
HOW TO: A Guide to Invoice Home - Features & Functions
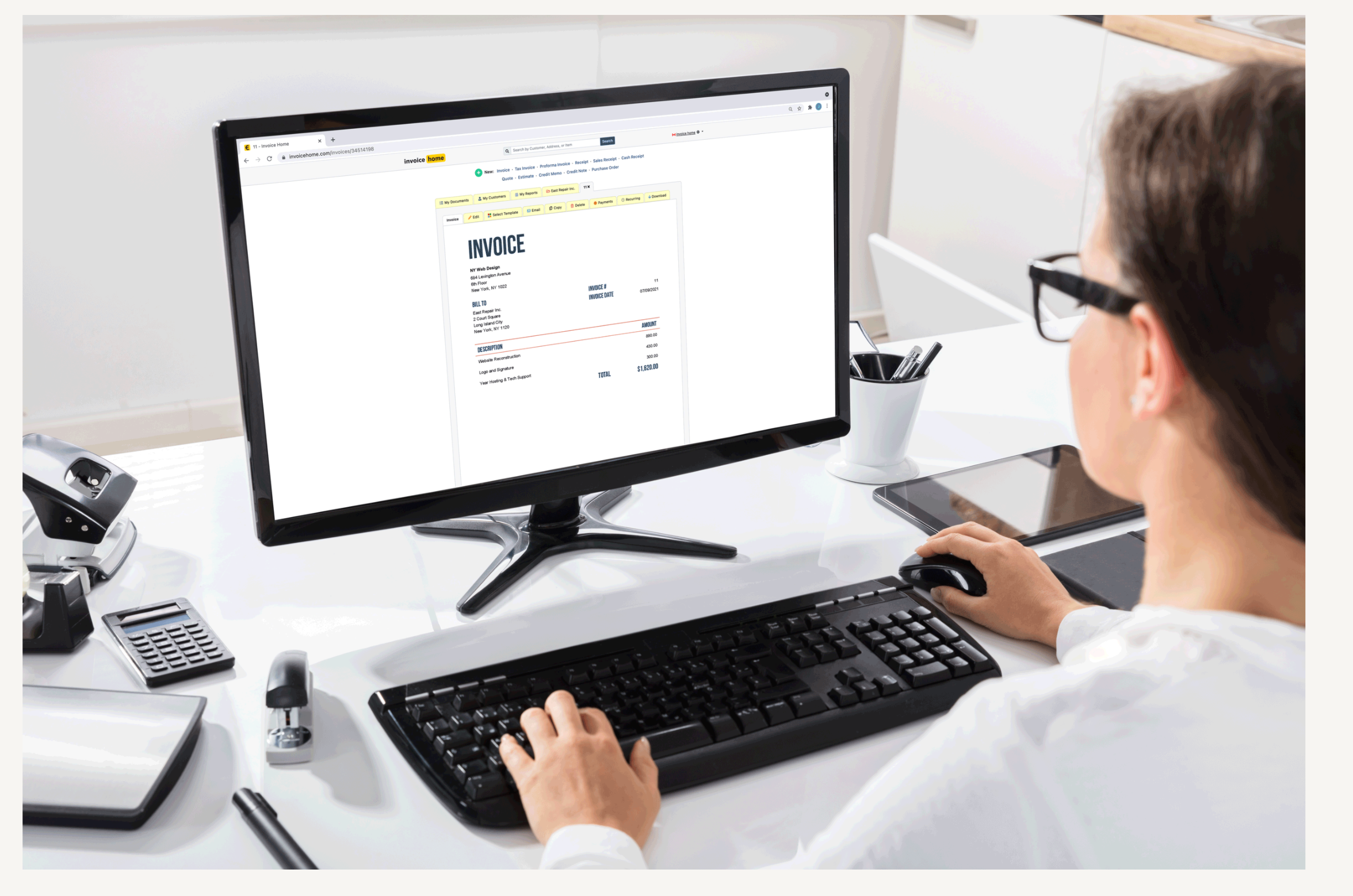
We get it. You probably came to Invoice Home when you were looking for a simple invoice template for your growing business.
We’re thrilled you found us, but even though we have hundreds of beautiful invoice templates to choose from, Invoice Home has a lot more to offer you and your business.
For starters, we don’t just offer invoices. We offer a number of other documents like receipts, quotes, estimates, and more!
Plus, our invoicing system has a host of features and functions that help you streamline your billing process. Like recurring invoices, payment links, an email feature, and safe and secure unlimited storage of all your documents and their details.
HOW TO: Create Your First Invoice with Invoice Home

© mavoimages / Adobe Stock
Creating an invoice for the first time can seem quite complicated at first. However, with the right help and tools, it's can be a breeze.
If you're brand new to invoicing, and feel a bit intimidated by the word itself, don't be! You can rely on Invoice Home for the assist!
HOW TO: Recurring Invoices - pt. 1 - Steps to Set-up

© nenetus /Adobe Stock
Do you bill your customers for the same products or services every week, month, quarter, or year? If the answer is “yes”, then recurring invoices are for you!
If you’re a landlord, landscaper, language tutor, or work in another profession offering the same services regularly, you probably have customers who you invoice consistently for the same amount.
Creating and emailing the same invoice over and over can get old. So, let us automate the process for you. Set up recurring invoices today!
HOW TO: Recurring Invoices - pt. 2 - Seeing Sent Invoices

© nenetus /Adobe Stock
Now that you’ve set up a recurring invoice your invoices will be sent to your customer automatically.
Here’s how to see what invoices have already been emailed to your customers.
HOW TO: Recurring Invoices - pt. 3 - Editing and Making Changes

© nenetus /Adobe Stock
Now that you’ve set up a recurring invoice your invoices will be sent to your customer automatically.
If you need to make a change to its schedule or the email text, just follow the below steps.
HOW TO: Recurring Invoices - pt. 4 - Stopping

© nenetus /Adobe Stock
Now that you’ve set up a recurring invoice your invoices will be sent to your customer automatically.
If you need to stop your scheduled recurring invoices, here’s how.
Blog Posts
- Time to Hit The Books, Best Practices for Bookkeeping / Accounting
- Invoice Home Expands to New Office In Downtown Austin
- Back-to-Business: Invoicing for your Small Business
- REPORT: U.S. Consumers Will Go Into Credit Card Debt, Use Buy Now Pay Later to Afford Holiday This Year
- Freelance is the Future of Work: How Invoicing Tech Supports the Shift
- Invoice Templates: Which is the Right One For Your Business?
- 5 Invoicing Habits That Will Help Your Business Stay Organized
- Tips for Small Business Social Media Success!
- Spread the Love (and Wealth) This Valentine's Day with Invoice Home!
- REPORT: Less Than Half of Americans Surveyed Are Confident in Their Ability to File Their Taxes Correctly
- HOW TO: Manage Multiple Businesses with Invoice Home
- REPORT: Delayed Holidays? 1 in 10 Americans Are Planning to Celebrate in 2025 Due to Cost
- REPORT: 2 in 5 U.S. SMB Owners Experienced Feelings of Depression in the Last Year
- What Is An Invoice? The 4 Most Important Elements.
- HOW TO: A Guide to Invoice Home - Features & Functions
- HOW TO: Create Your First Invoice with Invoice Home
- HOW TO: Recurring Invoices - pt. 1 - Steps to Set-up
- HOW TO: Recurring Invoices - pt. 2 - Seeing Sent Invoices
- HOW TO: Recurring Invoices - pt. 3 - Editing and Making Changes
- HOW TO: Recurring Invoices - pt. 4 - Stopping
- HOW TO: Add More Details to an Invoice by Using the Advanced Form
- HOW TO: Get Paid in a Flash With Payment Links!
- HOW TO: Apply a Discount to an Invoice
- HOW TO: Archive Items with Invoice Home
- HOW TO: Send an Invoice
- HOW TO: Use "My Customers" as an Address Book
- HOW TO: Create a Partial Payment
- HOW TO: Create and Download Cash Receipts
- HOW TO: Convert your Estimate into an Invoice
- HOW TO: Use 'My Reports' as Statements
- HOW TO: Add Two Taxes or a Compounded Tax to an Invoice
- HOW TO: Manually Mark Invoices as Paid
- HOW TO: Self-Organized Invoicing is Here!
- HOW TO: Copy Invoice Items Quickly!
- HOW TO: Add Taxable and Non-Taxable Items on One Invoice
- HOW TO: Invoice Customers Faster With the Email Feature!
- HOW TO: Customize Your Invoice
- HOW TO: Copy an Invoice to Create a New One
- 300 Stunning Invoice Templates for a Polished, Professional Look!
- 3 Tips For Enjoying Summer, Even When You Have to Work!
- 7 Ways to Prevent Work-From-Home Burnout
- How to Get a Customer to Pay Your Invoice
- New Year’s Resolutions for Small Business Owners
- Holiday Gifts for Small Business Owners
- Why You Should Use an Invoice Template Software
- Managing & Engaging Your Remote Employees
- How to Deal With Difficult Customers
- 4 Simple Steps to Start Freelancing
- How Your Business Can Profit From Halloween
- You’re Setting the Wrong Goals for Your Business
- How to Get Over Your Phone Anxiety
- Questions to Ask Yourself When Starting a Business
- 4 Steps to Take When Taking on a New Client
- How to Make Your Small Business More Professional
- 9 Invoicing Documents, and When You Should Use Them
- Common Mistakes Freelancers Make
- How to Network Without Leaving Your Home
- 6 Signs That You Might be Ready for a Side Hustle
- 8 Financial Blogs Small Business Owners Need to Read
- How to Prevent Late Payments on Invoices
- Top 10 Countries by Startup Ecosystem
- 5 Reasons To Use Paperless Invoices
- How to Avoid a Toxic Workplace
- Why You Should Upgrade to Unlimited Invoicing
- Tech and Economy: How Tel Aviv became the Start-up City
- The Importance of Customer Service
- 5 Plants to Minimize Toxins & Maximize Productivity
- M-Commerce in Developing Countries
- 9 Ways to Vacation Stress-Free
- How to Get Your Laptop Spring-Ready
- The Truth About Failure
- 5 Women You Should Know About
- The Most Expensive Super Bowl Ads of All Time
- Top 10 Cities for Female Entrepreneurs
- Jobs That Didn't Exist 20 Years Ago
- Gifts for the Entrepreneur in Your Life
- How to Secure Your Small Business
- Unique Ways to Thank Your Customers
- Best Cities to Live in With a Salary of $50,000
- How to Separate Yourself from Your Business
- How to Manage Your Mental Health as a Business Owner
- Books to Read Before Starting a Business
- 5 Ways to Get Loyal Customers
- Why You Should Take a Staycation
- Businesses You Can Start While Working Full Time
- Should Freelancers Ever Work for Free?
- How to Stay Active at the Office
- Best Business Ideas for People Who Love to Travel
- How to Perfect Your Elevator Pitch
- The Best Places in the World to Work Online From
- 5 Businesses You Can Start for Free
- How to Organize Your Desk for Maximum Productivity
- How Your Business Can Profit off the World Cup
- What the Color of Your Logo Says About Your Business
- How to Become a Wedding Planner
- Why Veterans Make Perfect Entrepreneurs
- Why Every Day Should Be "Take Your Dog to Work Day"
- 3 tips For First-Time Freelancers
- 3 Tips for a Stress-Free Vacation
- Spring Cleaning in The Office
- 5 Tips When Starting Your Business
- New to Invoicing
- 3 Tips on Last Minute Tax Filing
- Characteristics of a Successful Business Owner
- Accomplishing Your 2018 Goals
- How to Set and Achieve Your New Year's Goals
- Tips For Boosting Your Productivity
- Motivational Quotes to Get You Through Any Day
- New Flags on The Template Gallery!
- Be Featured on Our Site!
- A Helping Hand on the Road to Success
- How Wine and Invoicing Go Together
- 1st Day of Summer
- A Faster Way to Organize and View Your Documents
- 3 Ways to Wrap Up Your Month
- 5 Activities You Have Time for While Using Invoice Home
- What Invoices and Technology have in Common
- Get an Invoice that Suits You
- Stay organized! Bookmark customers, unpaid.. Here’s how!
- 500 Free Business Logos for You!
- Don't mess with passwords anymore!
- See why the New Invoice Home got a 5 Star Rating!
- 100 Professional Invoice Templates to promote your Brand